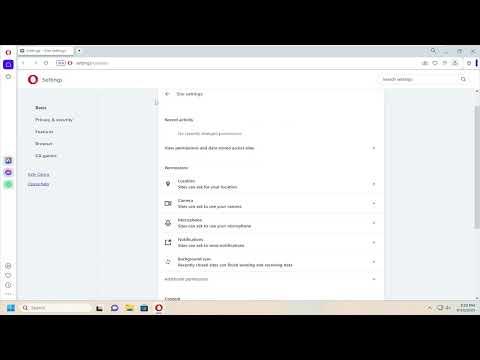I was working late one night on an important project that required a lot of online communication. My task was to join a virtual meeting where voice interaction was crucial. I had prepared everything for the meeting, but as soon as I joined, I realized that my microphone was not working. I checked all the usual suspects: the microphone was connected properly, the sound settings on my computer seemed fine, and other applications had no trouble using the mic. It was then that I remembered I was using Opera as my browser for this meeting.
Having never had issues with Opera before, I was puzzled. I hadn’t changed any settings recently, so why was my microphone not working in this particular browser? I started to investigate and discovered that Opera, like many other browsers, has its own settings for handling microphone access. This led me down a path of exploration to figure out how to enable the microphone in Opera.
My first step was to navigate to the browser settings. I clicked on the Opera menu in the top-left corner of the browser window and selected “Settings” from the dropdown menu. I was then taken to a new page with various settings and options. To find the specific settings for the microphone, I typed “microphone” into the search bar located at the top of the settings page. This brought up several options, including “Site settings” and “Microphone.”
I clicked on “Site settings,” which led me to a new page that allowed me to manage permissions for different types of content, including the microphone. Here, I saw a section labeled “Permissions,” which listed various types of media and input devices. Among these, I found the microphone settings. By clicking on “Microphone,” I was directed to a page where I could control which sites had permission to use my microphone.
What I found was a list of sites that I had previously allowed or blocked from using my microphone. I checked this list and realized that the site I was trying to use for my virtual meeting was not listed. This could mean that either the site had been blocked or the permissions had not been set up properly.
To fix this, I needed to ensure that Opera was set to allow microphone access for the site in question. I went back to the microphone settings page and made sure that the default behavior for new sites was set to “Ask first.” This way, Opera would prompt me for permission whenever a new site requested access to my microphone.
Next, I went to the specific site where the meeting was taking place. When I accessed the site, I noticed a small icon in the address bar, which usually indicates permissions. Clicking on this icon brought up a menu where I could adjust settings for the current site. In this menu, I found the microphone section, which showed whether the site had permission to use my microphone. It was set to “Blocked,” so I changed it to “Allow.”
After adjusting these settings, I refreshed the page and rejoined the virtual meeting. To my relief, the microphone now worked perfectly. My colleagues could hear me clearly, and I could participate in the discussion without any further issues.
In summary, enabling the microphone in Opera involves a few key steps. First, you need to access the settings menu and find the “Site settings” option. From there, navigate to the microphone permissions and ensure that the default setting is set to “Ask first” for new sites. For sites that are already in use, check the permissions directly through the address bar icon to make sure the microphone is allowed.
I was relieved to have resolved the issue and learned a valuable lesson about managing browser permissions. It’s a good reminder that sometimes, problems with seemingly straightforward tasks like microphone access can stem from browser-specific settings rather than hardware or system issues. If you find yourself in a similar situation, following these steps should help you get your microphone up and running in Opera without too much trouble.