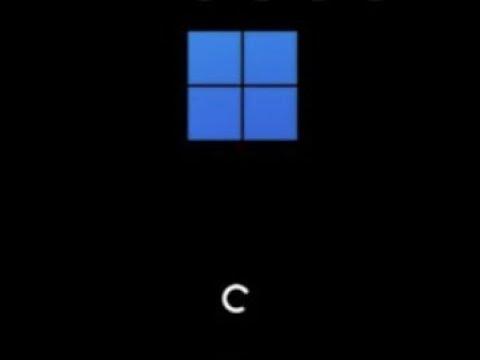I never thought I’d find myself obsessing over boot animations. But there I was, deep into customizing my Windows 11 setup, determined to make every detail of my system reflect my personal style. It all started innocently enough; I was just tweaking a few settings here and there to make my desktop environment more unique. One evening, as I was scrolling through various customization forums, I stumbled upon a thread discussing the new Progressive Ring Boot Animation for Windows 11. It was a feature that promised a sleek and modern boot experience, and the more I read about it, the more intrigued I became.
The Progressive Ring Boot Animation was introduced as part of Windows 11’s aesthetic updates, designed to give a more fluid and visually pleasing start to the operating system. It was a progressive enhancement over the traditional boot animation, offering a ring-like animation that smoothly transitioned into the desktop environment. It sounded like the perfect upgrade to make my startup experience a bit more exciting. The only problem was, the feature wasn’t immediately available or straightforward to enable. I knew I had to dive deeper into this challenge if I wanted to see that new animation in action.
Initially, I attempted to enable it using the built-in Windows 11 settings. After scouring through every menu and sub-menu, I realized that this feature wasn’t available through conventional means. It was then that I discovered that enabling the Progressive Ring Boot Animation required a bit of tinkering with the system files and settings, something that wasn’t exactly intuitive for the average user. I knew this was going to be a more complex task than I originally anticipated.
The first step in my journey was to ensure my system was fully updated. Windows 11 receives regular updates, and features like these are often tied to the latest build. I went to the Settings app, navigated to Update & Security, and checked for any pending updates. After installing the latest updates, I rebooted my system, hoping this would have somehow activated the Progressive Ring Boot Animation. Unfortunately, it didn’t change anything, so I knew I had to dig deeper.
Next, I searched through various forums and tech blogs. I came across a detailed guide that outlined the steps required to enable this feature, which involved using the Windows Registry Editor. I must admit, the thought of modifying registry entries made me nervous. The Registry Editor is a powerful tool, and making mistakes could potentially harm my system. Despite this risk, I decided to proceed, but only after backing up my registry and creating a restore point just in case something went wrong.
The guide provided a series of steps that involved navigating through the Registry Editor and modifying specific entries related to boot animations. The first step was to press Win + R to open the Run dialog, then type regedit and hit Enter. This opened the Registry Editor. I followed the path provided in the guide: HKEY_LOCAL_MACHINE\SOFTWARE\Microsoft\Windows\CurrentVersion\BootAnimations.
In this registry path, I was instructed to create a new DWORD value and name it EnableProgressiveRingBootAnimation. I set the value of this DWORD to 1, which according to the guide, would enable the new boot animation. After making this change, I closed the Registry Editor and rebooted my computer, eagerly waiting to see if the new animation would appear.
To my delight, when my system restarted, the Progressive Ring Boot Animation was visible! The smooth, progressive ring transitioning into the desktop environment was exactly as I had hoped. It felt like a fresh start every time I powered up my computer. The animation not only looked cool but also seemed to provide a more modern touch to my overall Windows experience.
Reflecting on the process, I realized that achieving this customization required more than just simple settings changes. It involved navigating through system files, making cautious modifications, and ensuring everything was backed up to prevent potential issues. It was a testament to how dedicated users could enhance their system experience, even with features that weren’t readily accessible through standard settings.
The whole experience taught me a lot about the intricacies of Windows customization. It also highlighted the importance of community forums and detailed guides for tackling advanced tweaks. I felt a sense of accomplishment seeing the Progressive Ring Boot Animation every time I started my computer. It was a small but satisfying change that made my Windows 11 experience uniquely mine.