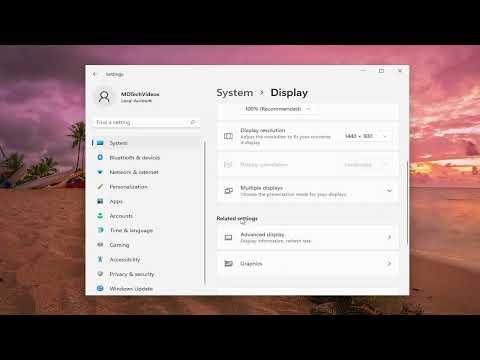When I decided to dive into optimizing windowed games on Windows 11, my primary goal was to enhance my gaming experience. Windowed games, while offering flexibility and convenience, often suffer from performance issues compared to their full-screen counterparts. Here’s a detailed account of how I managed to enable optimizations for windowed games, improving both performance and visual fidelity.First and foremost, I started by accessing the Settings application on Windows 11. To do this, I clicked on the Start button located at the bottom-left corner of my screen and then selected Settings from the menu that appeared. Alternatively, I pressed the Windows key + I on my keyboard, which directly opened the Settings window.Once inside Settings, I navigated to System, where I found the Display option. Here, I ensured that my display settings were properly configured for optimal performance. I set the Display resolution to match the native resolution of my monitor, which ensures that the image is displayed as clearly as possible. I also adjusted the Refresh rate to the highest value supported by my monitor. A higher refresh rate can contribute to smoother gameplay, even in windowed mode.Next, I explored the Graphics settings under the System tab. Windows 11 includes a feature called Hardware-accelerated GPU scheduling, which I enabled. This feature allows Windows to offload some graphics processing tasks to the GPU, thereby reducing latency and potentially improving performance. To enable it, I clicked on Graphics settings, then toggled the switch for Hardware-accelerated GPU scheduling to the On position.I then moved on to configuring the Game Mode settings. This feature is specifically designed to optimize the system for gaming. I returned to the Settings menu, selected Gaming, and then clicked on Game Mode. Here, I made sure that Game Mode was turned On. This mode prioritizes gaming resources and ensures that background processes do not interfere with game performance. It also optimizes the system’s performance settings to provide a smoother gaming experience.Another important step was adjusting the Graphics settings for individual games. I went back to the Graphics section under System settings and added the specific game I wanted to optimize. By clicking on Browse, I located the executable file of the game and added it to the list. After adding the game, I clicked on its entry and selected Options. Here, I chose High performance to ensure that the game uses the dedicated GPU rather than the integrated graphics. This adjustment helps improve frame rates and overall performance in windowed mode.I also explored the Display Adapter Properties to fine-tune my monitor settings. From the Display section in Settings, I clicked on Advanced display settings, then on Display adapter properties. In the Monitor tab, I confirmed that the Screen refresh rate was set to the highest value supported by my monitor. In the Adapter tab, I checked if there were any driver updates available for my graphics card. Keeping the graphics drivers up-to-date is crucial for maintaining optimal performance and compatibility with the latest games.To further improve performance, I adjusted the Power settings. I accessed Power & battery settings from the System tab in Settings. I selected Power mode and chose the Best performance option. This setting ensures that the system is running at its maximum capability, which can be particularly beneficial for windowed gaming where resources are shared with other applications.Additionally, I optimized my game’s in-game settings for windowed mode. Many games offer different performance options based on the display mode. In the game’s settings menu, I adjusted graphical settings such as resolution, texture quality, and shadow details. Reducing these settings slightly can lead to improved performance in windowed mode, where the game is competing for system resources with other applications.Another useful tweak involved modifying the Compatibility settings for my games. I right-clicked on the game’s executable file, selected Properties, and navigated to the Compatibility tab. Here, I checked the Run this program in compatibility mode for box and chose an older version of Windows if the game had performance issues. Additionally, I checked the Disable fullscreen optimizations box, which can sometimes improve performance in windowed mode.I also made sure that my system was not running unnecessary background applications that could impact game performance. Using the Task Manager, which I accessed by pressing Ctrl + Shift + Esc, I reviewed the list of running processes and closed any that were not essential. This freed up system resources and helped ensure that my game received the maximum amount of available processing power.Lastly, I ensured that my system’s cooling was adequate. High temperatures can lead to thermal throttling, which negatively impacts performance. I kept my PC’s internal components clean and ensured that my cooling system was functioning properly. Regular maintenance of my hardware ensured that the system remained cool and could operate at peak performance.By following these steps, I was able to significantly enhance the performance of windowed games on my Windows 11 system. Each adjustment contributed to a smoother, more enjoyable gaming experience, even when running games in windowed mode.
How to Enable Optimizations for Windowed Games in Windows 11 [Tutorial]