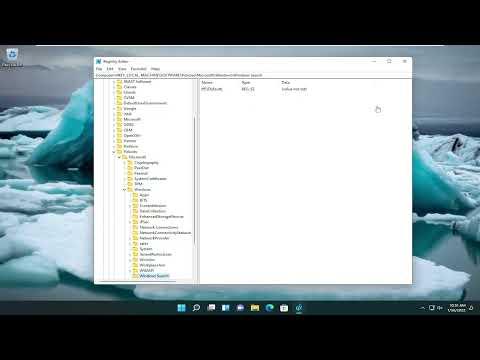When I first encountered the need to enable or disable advanced search indexing options in Windows 11, it felt like diving into a labyrinth of settings and features. It all began when I noticed that my computer was running slower than usual. After some investigation, I realized that the sluggish performance was due to the search indexing service consuming an unexpectedly high amount of resources. The search indexing service is meant to improve the speed of file searches by creating an index of files on your computer, but when it malfunctions or becomes overly aggressive, it can have the opposite effect.
I decided to tackle this problem head-on and figure out how to adjust the advanced search indexing options to better suit my needs. I started by exploring the settings related to indexing options to find a solution. Here’s how I approached the task and the steps I took to resolve the issue.
To begin with, I accessed the Control Panel, which is where I found the Indexing Options. I opened the Control Panel by typing “Control Panel” in the search bar and clicking on the corresponding result. Once inside the Control Panel, I located the “Indexing Options” by either using the search box in the top-right corner or by navigating through the menus. The Indexing Options dialog was where the magic happened, allowing me to fine-tune what Windows indexed and how it did so.
The next step was to understand the current state of my indexing settings. I saw a list of locations that were currently being indexed, including my main hard drive and some system folders. This gave me an idea of how comprehensive the indexing was. I realized that my computer was indexing a lot more than necessary, which might be contributing to the slow performance. Therefore, I decided to modify these settings to focus on only the most relevant locations and file types.
I clicked on the “Modify” button in the Indexing Options window to choose which locations I wanted to include or exclude from the indexing process. A new window popped up showing a list of indexed locations with checkboxes next to them. I carefully unselected the locations that I rarely accessed and didn’t need to be indexed. This included some system folders and external drives that I rarely used.
After adjusting the indexed locations, I proceeded to check the file types that were being indexed. I clicked on the “Advanced” button in the Indexing Options window and then navigated to the “File Types” tab. Here, I saw a list of file types that were being indexed. Some of these file types were not crucial for my everyday searches, so I unchecked the boxes for those that I felt were unnecessary.
Additionally, I explored the possibility of disabling indexing completely for certain drives or folders that were not frequently used. For instance, I decided to exclude my secondary drive from indexing, as it was primarily used for backup purposes and contained files that I rarely searched for. This step was crucial for improving the overall performance of my system.
After making these changes, I clicked “OK” to apply the new settings and close the Indexing Options window. I then monitored my computer’s performance over the next few days to ensure that the adjustments had a positive effect. The results were noticeable; my computer’s performance improved, and the search indexing service no longer consumed excessive resources.
To ensure that I had made the right choices, I also educated myself about the advanced search indexing options available in Windows. I learned that these options allow for significant customization, enabling users to tailor the indexing process to their specific needs. For instance, I could have opted to change the index location or rebuild the index if I had experienced issues with corrupted indexing data. Thankfully, my adjustments seemed to be sufficient.
Overall, my experience with enabling and disabling advanced search indexing options in Windows 11 was both educational and rewarding. By carefully selecting which locations and file types to index, and by understanding how to adjust these settings, I was able to resolve the performance issues I was facing. It was a matter of finding the right balance between having efficient search capabilities and maintaining optimal system performance.
In conclusion, dealing with advanced search indexing options might seem daunting at first, but it’s a manageable task once you get to know the available settings. By following the steps I took, you can customize your search indexing to better fit your needs and improve your computer’s performance. The key is to be methodical in your approach and to continuously monitor the impact of your changes.
I found myself grappling with a puzzling issue one day: my Windows 10 system was sluggish, and the search function seemed to be dragging its feet. It felt as though every query took ages to yield results, and I couldn’t help but wonder if there was something I could do to improve the situation. After a bit of research and some trial and error, I discovered that the advanced search indexing options were a major factor in this sluggishness. Here’s how I navigated the complexities of enabling and disabling these options to optimize my system.
The first step in addressing the problem was understanding what search indexing actually does. Essentially, Windows uses search indexing to speed up the process of finding files and data on my computer. It creates an index, a sort of catalog, of files and folders so that when I perform a search, Windows doesn’t have to look through every single file one by one. Instead, it references this index to find results more quickly. However, I realized that the indexing process itself could sometimes slow down my system, especially if it was not optimized correctly or if my system had limited resources.
To start tackling the issue, I first needed to access the indexing options in Windows. I navigated to the Control Panel and found the “Indexing Options” feature. Clicking on it brought up a dialog box showing a list of indexed locations and their status. This gave me an initial view of how indexing was set up on my system.
One of the first adjustments I made was to modify which locations were being indexed. In my case, the default settings included a lot of folders and file types that I rarely used. By selecting “Modify” in the Indexing Options dialog, I was able to uncheck some of these locations. I decided to exclude some of the more data-heavy directories and folders that didn’t require constant indexing. For example, I removed large media folders that I rarely searched through and some system directories that were consuming unnecessary indexing resources.
I also explored the option to rebuild the index, which can be a useful step if the index has become corrupted or if significant changes have been made to indexed locations. By clicking on “Advanced” in the Indexing Options dialog and then selecting “Rebuild,” I initiated a process that would take some time but was worth the effort. This rebuild process clears out the old index and creates a fresh one, potentially improving search speed and accuracy.
While managing indexing options, I also considered the impact of disabling indexing entirely. While it might seem like a quick fix, disabling indexing means that search queries would be slower since Windows would have to search through all files and folders in real-time. I decided to keep indexing enabled but with a more tailored approach to indexing locations and file types.
Another key aspect I tackled was adjusting the performance settings related to indexing. In the “Advanced Options” menu, I found performance-related settings that allowed me to control the indexing process. I was able to choose whether indexing should be done in the background or during system idle times. Opting for background indexing helped in reducing the impact on my system’s performance during active use.
I also took a look at Windows Search Service, which is an integral part of the indexing process. By accessing the “Services” application from the Start menu, I located the “Windows Search” service. Here, I had the option to start, stop, or restart the service, and I adjusted its settings to ensure it was running optimally. Occasionally restarting this service helped in refreshing the indexing process and resolving minor issues that contributed to the sluggishness.
To further refine the indexing, I checked the “File Types” tab in the Indexing Options dialog. This tab allowed me to specify which types of files should be indexed. I deselected file types that were not crucial for my searches, such as certain log files or temporary files, to reduce the amount of data that Windows had to manage.
Finally, I ensured that my system was up to date with the latest Windows updates. Sometimes, updates include improvements or bug fixes related to indexing and search functionalities. Keeping my system current helped in addressing any underlying issues that might have been contributing to the problem.
After making these adjustments, I noticed a marked improvement in search performance on my Windows 10 system. The indexing was more focused, and search results came up much faster. The system felt more responsive overall, and I was relieved to have resolved the sluggish search issue that had been a source of frustration.
In conclusion, enabling or disabling advanced search indexing options in Windows 10 required a careful balance of configuring settings to fit my needs while ensuring system performance remained optimal. By tailoring the indexing locations, rebuilding the index, adjusting performance settings, and managing file types, I was able to enhance the search functionality of my system and alleviate the slow search issue.