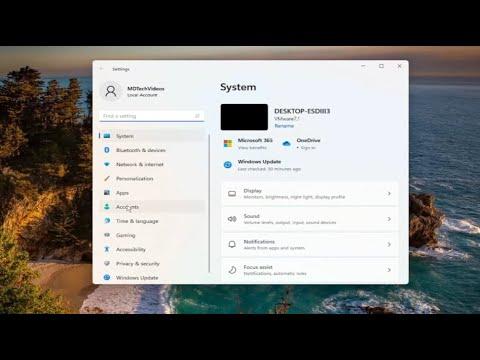It was a rather typical morning when I noticed something was amiss with my computer. The day before, I had eagerly installed a fresh Windows update, anticipating improved performance and new features. However, when I powered on my computer the next day, I was greeted with a series of prompts that were anything but routine. My system had suddenly started asking me for my login credentials each time I booted up, something it had never done before. I had grown accustomed to the convenience of auto-login, and this unexpected change was more than just a minor inconvenience.
At first, I thought it was a temporary glitch. After all, updates can sometimes cause temporary hiccups. But as the days went by and the problem persisted, it became clear that the Windows update had altered my auto-login settings. Determined to restore my previous level of convenience, I embarked on a quest to figure out how to enable or disable auto-login after a Windows update in Windows 11.
My journey began with a bit of research. It seemed that the Windows update had somehow reset my settings, causing the system to revert to requiring manual login. Auto-login is a feature that allows you to bypass the login screen by automatically logging in to your user account upon startup. This feature, while convenient, can pose security risks if not managed properly. Given that I was keen on re-enabling auto-login but also wanted to be mindful of security, I needed to understand both the benefits and risks associated with this feature.
The first step in solving this issue was to access the Windows Settings. I opened the Start menu and clicked on the gear icon to launch the Settings app. From there, I navigated to the “Accounts” section. I then clicked on “Sign-in options” where I expected to find settings related to auto-login. However, I quickly realized that the settings here were more focused on sign-in methods like passwords, PINs, and biometric options.
I needed to delve deeper into the system configuration to find the auto-login settings. So, I turned to the Run dialog box, which is a powerful tool in Windows that allows users to execute commands directly. I pressed the Windows key + R to open the Run dialog and typed “netplwiz” before pressing Enter. This command opened the User Accounts window, where I could manage user accounts and related settings.
In the User Accounts window, I saw a list of all user accounts on my computer. The crucial setting I was looking for was hidden within this window. I selected my user account from the list and noticed a checkbox labeled “Users must enter a user name and password to use this computer.” This checkbox was currently checked, which was why my system was prompting me for my login credentials every time I started up.
To re-enable auto-login, I needed to uncheck this box. After doing so, I clicked on the “Apply” button. A dialog box then appeared, asking me to enter my current password and confirm it. This step was essential to ensure that the auto-login feature was being configured securely. I entered my password and clicked “OK” to confirm the changes.
With the checkbox unchecked and the settings applied, I restarted my computer to test if auto-login had been successfully re-enabled. As my computer booted up, I was relieved to find that it logged me in automatically without requiring any manual intervention. The process was complete, and I was back to enjoying the convenience of auto-login.
However, I also took this opportunity to consider the security implications of enabling auto-login. While it was undoubtedly more convenient, I had to be cautious about leaving my computer unattended, especially in public or shared spaces. For added security, I ensured that my computer was protected by a strong password and that it was locked automatically after a period of inactivity.
In summary, my experience with the unexpected change in auto-login settings after a Windows update taught me a lot about managing user accounts and system settings. By accessing the User Accounts window through the Run dialog and adjusting the relevant settings, I was able to restore the convenience of auto-login while remaining mindful of security considerations. This little adventure also highlighted the importance of staying informed about system updates and their potential impacts on personal settings.