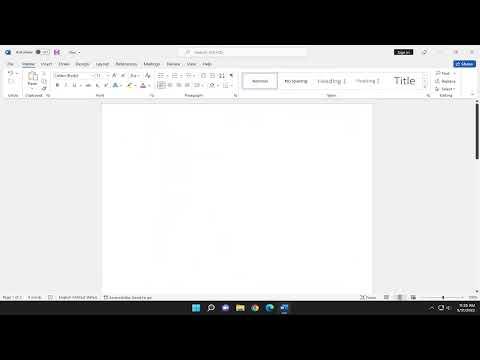I remember when I first encountered the issue with Microsoft Word’s AutoCorrect feature flagging repeated words. It happened while I was working on a critical report for a major client. The document was lengthy and detailed, with lots of technical jargon and complex sentences. I had been typing away, deeply engrossed in ensuring every detail was perfect, when I noticed something odd. Microsoft Word kept underlining certain words in red, indicating a repeated word issue. It was peculiar because I knew I hadn’t intentionally repeated words.
I had always relied on Word’s AutoCorrect feature to help with common spelling mistakes and grammar errors, but this new problem was a different beast. The feature was automatically flagging words that I had intentionally repeated for emphasis or clarity. For instance, if I wrote “This is an important, important point,” or “The results were, were surprising,” Word’s AutoCorrect would underline these phrases, suggesting that I had made a mistake. This was incredibly frustrating as it interrupted my workflow and made my document look sloppy in the process.
After some research and attempts to find a solution online, I decided to delve deeper into how to manage this feature. My goal was to either disable the repeated word flagging entirely or customize it to fit my needs. I found out that Microsoft Word has a setting that controls this behavior, and it wasn’t as difficult to adjust as I initially thought.
To tackle the issue, I first needed to open Microsoft Word and go to the options menu. Here’s the step-by-step process I followed:
-
Open Microsoft Word: I started by launching the application from my desktop.
-
Access Options: Next, I clicked on the “File” tab in the top left corner of the window to access the backstage view. From there, I selected “Options” to open the Word Options dialog box.
-
Navigate to Proofing: In the Word Options dialog box, I found and clicked on the “Proofing” category from the list on the left. This section manages all the settings related to spelling and grammar checks.
-
AutoCorrect Options: Within the Proofing section, I clicked on the “AutoCorrect Options” button. This action opened another dialog box dedicated to AutoCorrect settings.
-
Adjust Repeated Words Setting: In the AutoCorrect dialog box, I went to the “AutoFormat As You Type” tab. Here, I looked for a checkbox labeled “Mark repeated words” and unchecked it. This was the key step in disabling the automatic flagging of repeated words.
-
Save Changes: After unchecking the box, I clicked “OK” to close the AutoCorrect dialog box and then “OK” again to exit the Word Options dialog box.
With these changes, Microsoft Word no longer flagged repeated words in my documents. This allowed me to type freely without worrying about unnecessary red underlines cluttering my work. I could now write and edit my documents with greater ease and precision, knowing that the tool wouldn’t interfere with my intentional repetitions.
However, if I ever needed to enable this feature again for future projects, the process was straightforward. I simply followed the same steps, but this time, I checked the “Mark repeated words” box instead of unchecking it. This flexibility ensured that I could adapt Word’s settings based on my current needs and preferences.
In the end, resolving the issue with AutoCorrect flagging repeated words made a significant difference in my productivity. It was a small adjustment, but it had a big impact on how smoothly I could work on my documents. By learning how to control this feature, I could ensure that my work remained polished and professional without being interrupted by unnecessary error flags.