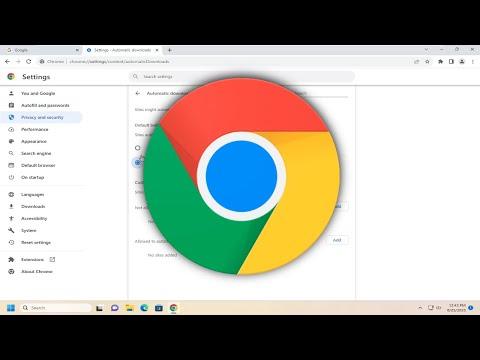I was working on a project that required me to manage multiple files and resources online, and I began to notice that my Google Chrome browser was automatically downloading files without my explicit permission. This was becoming a significant annoyance and hindrance to my productivity. It seemed like every time I clicked on a link or visited a certain site, Chrome would start downloading files automatically, cluttering my Downloads folder and sometimes even causing confusion with file versions.
It was clear that I needed to address this issue, but I wasn’t entirely sure how to control Chrome’s automatic download settings. After a bit of research, I found out that Chrome’s behavior in terms of automatic downloads could be managed through the browser’s settings. So, I decided to dive in and figure out how to enable or disable these automatic downloads to regain control over my files.
First, I opened Google Chrome and clicked on the three vertical dots in the upper-right corner of the browser window to access the menu. From there, I selected “Settings.” This led me to a page with various options and configurations for Chrome. I was looking for the section related to downloads, so I used the search bar at the top of the Settings page and typed in “downloads.” This brought me directly to the download settings, which was exactly what I needed.
In the Downloads section, I found several important options. The first option was to specify the default download location. I realized that even though this wasn’t directly related to automatic downloads, setting a specific location for all my downloads could help in managing files better. I set this to a folder where I could easily keep track of everything, avoiding any unnecessary clutter in my main Downloads folder.
Next, I looked at the “Ask where to save each file before downloading” option. I decided to enable this setting. By turning on this feature, Chrome would prompt me to choose a download location each time I initiated a download. This wasn’t exactly a solution to disabling automatic downloads but was a helpful workaround. It gave me more control and ensured that I was aware of every file being downloaded.
Now, I wanted to address the core issue: preventing unwanted automatic downloads. I learned that Chrome doesn’t provide a straightforward toggle to completely disable automatic downloads for all sites, but there’s a way to manage and block specific sites from downloading files automatically. For this, I went to the section in Chrome’s settings where I could manage site permissions.
I navigated to “Privacy and Security” in the Settings menu, then selected “Site Settings.” Within Site Settings, I found a section called “Additional permissions.” Clicking on this revealed a “Automatic Downloads” option. Here, I could configure how Chrome handles automatic downloads from specific sites.
I saw that Chrome allowed me to block or allow sites from downloading multiple files automatically. I opted to add sites to the block list where I had noticed the issue. By adding these sites to the block list, I ensured that Chrome would not automatically download files from them in the future. This approach required me to identify the specific sites causing trouble, but it was effective in managing unwanted downloads.
Another useful setting I discovered was related to managing download notifications. While this didn’t directly impact automatic downloads, it helped keep me informed about ongoing downloads. I went back to the Settings menu and looked for “Notifications” under Privacy and Security. I made sure that notifications for downloads were enabled so that I would be aware of any new files being downloaded.
With these adjustments, I noticed a significant improvement. My downloads were more manageable, and I no longer experienced unwanted automatic downloads cluttering my system. However, I also realized that this issue could sometimes arise due to certain extensions or plugins that I had installed. So, I decided to review and manage my extensions as well.
I went to the Extensions page by typing “chrome://extensions/” in the address bar. Here, I reviewed all installed extensions and removed any that I suspected might be causing automatic downloads. After cleaning up my extensions, I found that my browser’s behavior improved even further.
In conclusion, managing automatic downloads in Google Chrome involves a combination of adjusting browser settings, configuring site permissions, and reviewing extensions. By enabling prompts for file locations, blocking specific sites from automatic downloads, and keeping track of notifications, I was able to regain control over my downloading experience. These steps made a noticeable difference in reducing the frequency of unwanted downloads and helped me maintain a more organized and efficient workflow.