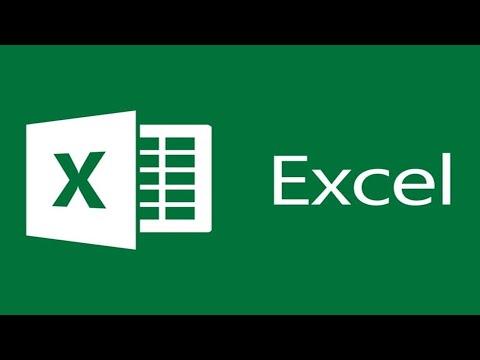When I first encountered the issue of enabling or disabling background error checking in Excel, I was deep into a project that involved analyzing a large dataset. I was working on a spreadsheet filled with complex formulas and data from various sources. As I meticulously entered and updated information, I noticed that Excel was constantly flagging errors and inconsistencies in my data. It felt like every time I made a minor change, a new error message would pop up, disrupting my workflow and causing frustration.
At first, I thought these error messages were helping me catch mistakes, but soon they became overwhelming. I realized that some of the flagged errors were not actually critical issues but rather minor inconsistencies that didn’t affect the overall accuracy of my analysis. I decided that I needed to find a way to manage these error messages more effectively, so I set out to figure out how to enable or disable background error checking in Excel.
The first step I took was to familiarize myself with the background error checking feature in Excel. I discovered that this feature is designed to automatically check for and highlight errors in your formulas, which can be useful for spotting problems quickly. However, if you’re working with a complex spreadsheet and are confident in the accuracy of your data, these constant alerts can become more of a nuisance than a help.
To start managing this feature, I needed to access the Excel options menu. I began by opening my Excel workbook and clicking on the “File” tab in the top left corner of the window. This action brought me to the backstage view, where I saw a variety of options related to my workbook and Excel settings. From here, I selected “Options,” which opened the Excel Options dialog box. This box contains numerous settings that allow you to customize your Excel experience according to your needs.
In the Excel Options dialog box, I navigated to the “Formulas” tab. This tab is where Excel provides various settings related to formula calculations and error checking. To manage background error checking, I looked for the section labeled “Error Checking.” Here, I found a checkbox labeled “Enable background error checking.” When this option is checked, Excel will automatically check for errors in your formulas as you work. If this feature is turned off, Excel will not perform these checks, allowing you to work without interruptions from error messages.
I decided to uncheck the “Enable background error checking” option to stop Excel from flagging errors constantly. After unchecking the box, I clicked “OK” to apply the changes and close the Excel Options dialog box. With this change, I noticed an immediate improvement in my workflow. The constant stream of error messages was gone, and I could focus on my analysis without the distraction of irrelevant error alerts.
However, I realized that disabling error checking completely might not be the best solution in all situations. Sometimes, having background error checking enabled can be beneficial for spotting genuine mistakes. Therefore, I decided to keep the option to enable it when needed. Whenever I started working on a new project or if I wanted to review my data more thoroughly, I could easily go back and re-enable the feature.
To re-enable background error checking, I simply repeated the process I used to disable it. I opened the Excel Options dialog box, navigated to the “Formulas” tab, and checked the “Enable background error checking” option. After clicking “OK,” Excel resumed its error checking, and I could address any issues it flagged.
In summary, managing background error checking in Excel proved to be a straightforward process once I understood where to find the settings. By toggling the “Enable background error checking” option on or off, I could control the level of error checking and tailor it to my specific needs. This flexibility allowed me to work more efficiently and maintain focus on my analysis, knowing that I could always re-enable the feature if I needed to double-check my data for potential errors.
This experience taught me the importance of customizing Excel settings to fit the demands of my projects. Whether you’re dealing with a complex dataset or simply want to streamline your workflow, understanding how to enable or disable background error checking can make a significant difference in how you interact with Excel.