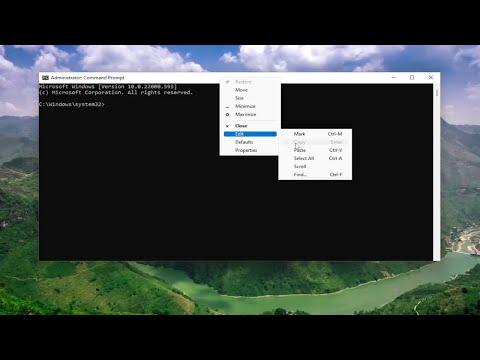I recently found myself grappling with a peculiar issue while managing my Windows 11 system. The built-in Administrator account, a powerful feature of the operating system, had become a point of concern for me. My intention was to either enable or disable this account depending on the needs of my current project, but navigating through the system settings was proving to be a challenge. I knew I had to find a solution, and after some research and experimentation, I discovered the steps needed to manage the built-in Administrator account effectively.
Initially, I had been working on a project that required elevated privileges on my Windows 11 machine. The built-in Administrator account, which is disabled by default for security reasons, seemed like a potential solution to the access issues I was encountering. However, I quickly realized that enabling it required a deeper understanding of system settings and administrative tools. On the flip side, if I wanted to disable the account again, I needed to ensure that I followed the proper procedure to maintain the security and stability of my system.
My first step was to access the Command Prompt with administrative privileges, as this tool offers a direct method to enable or disable the built-in Administrator account. I started by opening the Start menu and searching for “cmd.” Right-clicking on the Command Prompt application, I selected “Run as administrator” from the context menu. This action launched the Command Prompt window with the necessary administrative rights.
In the Command Prompt window, I entered the following command to enable the built-in Administrator account:
bashnet user administrator /active: yes
Upon pressing Enter, the system responded with a confirmation message indicating that the command had been executed successfully. This enabled the built-in Administrator account, which could now be accessed for tasks requiring elevated privileges. It was a straightforward process, but I knew that with great power came great responsibility. Therefore, I made sure to use this account judiciously and only when necessary.
After completing the tasks that required the built-in Administrator account, I wanted to ensure that it was disabled again to maintain the security of my system. Disabling the account was just as simple as enabling it. I returned to the Command Prompt window and typed the following command:
yamlnet user administrator /active: no
Again, pressing Enter, the system confirmed that the command was executed successfully. This command disabled the built-in Administrator account, ensuring that it would not be accessible unless re-enabled. By following these steps, I was able to manage the built-in Administrator account effectively and maintain a secure computing environment.
The process of enabling and disabling the built-in Administrator account on Windows 11 may seem straightforward, but it’s essential to approach it with caution. This account has significant privileges and can alter system settings that might impact the overall stability and security of the operating system. Hence, I made sure to only enable the account when absolutely necessary and promptly disabled it once my tasks were completed.
Throughout this experience, I learned that managing administrative privileges on Windows 11 requires a thoughtful approach. The Command Prompt offers a powerful way to control system accounts, but with this power comes the responsibility of ensuring that these accounts are used appropriately. By following the correct commands and understanding the implications of enabling or disabling the built-in Administrator account, I was able to navigate my project requirements successfully while maintaining the integrity of my system.
In conclusion, the built-in Administrator account in Windows 11 can be a valuable tool when dealing with tasks that require elevated permissions. However, it’s crucial to manage this account carefully to avoid potential security risks. By using the Command Prompt to enable or disable the account as needed, I was able to address my project’s needs while keeping my system secure. This experience reinforced the importance of understanding system settings and using administrative tools responsibly.