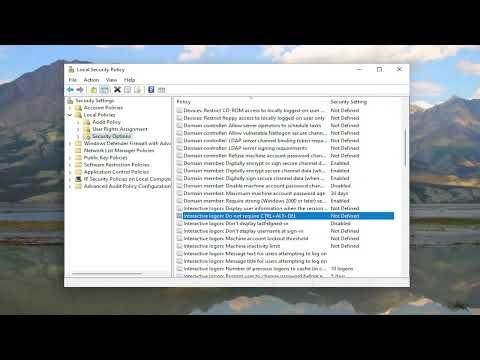I remember vividly the day I first encountered the need to enable or disable the CTRL+Alt+Del secure logon feature in Windows 11. It was a regular Tuesday morning, and I was working on a critical project, juggling multiple tasks across different applications. My computer had been running smoothly until, out of the blue, an error message popped up during a routine operation. Frustration began to set in as I realized this issue was disrupting my workflow.
To add to the chaos, I was working from home due to a recent shift to remote work. I had been using my computer for several months without a hitch, and it was essential for me to keep my system secure while also ensuring that my productivity remained unaffected. I had heard about the CTRL+Alt+Del feature in Windows that could potentially help with security and control, but I had never really delved into its specifics. That’s when I decided to tackle this problem head-on and figure out how to enable or disable this feature as needed.
First, I needed to understand what CTRL+Alt+Del secure logon was. This feature, also known as secure logon, is a security measure in Windows that requires users to press CTRL+Alt+Del before logging into their computer. This sequence of keys ensures that the login screen is legitimate and not tampered with by malicious software. Enabling this feature adds an extra layer of security by making sure that users are interacting with the genuine login interface provided by Windows.
My initial instinct was to look for solutions online. As I browsed through forums and support pages, I found that enabling or disabling this feature could be done through the Group Policy Editor or the Windows Registry. I decided to try the Group Policy Editor first, as it seemed more user-friendly and less risky compared to modifying the registry.
To enable or disable the CTRL+Alt+Del secure logon through the Group Policy Editor, I followed these steps:
-
Opening the Group Policy Editor: I pressed the
Windows key + Rto open the Run dialog box. Then, I typedgpedit.mscand hit Enter. This action opened the Group Policy Editor. -
Navigating to the Right Setting: In the Group Policy Editor, I expanded the
Computer Configurationnode, thenAdministrative Templates, followed bySystem, and finallyLogon. Here, I found the setting named “Require Ctrl+Alt+Del”. -
Configuring the Setting: Double-clicking on “Require Ctrl+Alt+Del” opened a new window. I saw two options: “Enabled” and “Disabled”. If I wanted to enable the secure logon, I selected “Enabled”. If I preferred to disable it, I selected “Disabled”. I chose the option that suited my needs. In my case, I wanted to ensure additional security, so I opted to enable it.
-
Applying the Changes: After making the selection, I clicked “Apply” and then “OK” to save the changes.
-
Restarting the Computer: For the changes to take effect, I had to restart my computer. Once it booted up again, the secure logon was either enabled or disabled based on my selection.
However, I later found that the Group Policy Editor is not available in all editions of Windows, such as Windows Home. If I had been using one of those editions, I would have needed to make changes through the Windows Registry.
So, I also prepared myself for the possibility of needing to modify the registry. Here’s how I would have done it if necessary:
-
Opening the Registry Editor: I would have pressed the
Windows key + Rto open the Run dialog box, typedregedit, and pressed Enter. This opened the Registry Editor. -
Navigating to the Registry Key: I would have navigated to
HKEY_LOCAL_MACHINE\SOFTWARE\Microsoft\Windows\CurrentVersion\Policies\System. -
Modifying the Registry Value: In the System key, I would have looked for a value named
DisableCAD. If this value did not exist, I would have created a newDWORD (32-bit) ValuenamedDisableCAD. I would then set its value to0to enable CTRL+Alt+Del or1to disable it. -
Saving Changes and Restarting: After setting the value, I would have clicked “OK” to save the changes and restarted my computer for them to take effect.
After successfully making these adjustments, I found that my system’s security was more robust, and I could proceed with my work with greater peace of mind. The experience taught me a lot about the underlying mechanisms of Windows security features and how to customize them according to my needs.
In summary, whether you’re looking to enhance your system’s security by enabling CTRL+Alt+Del or streamline your login process by disabling it, understanding and managing these settings can significantly impact your workflow and security. The process is fairly straightforward once you familiarize yourself with the necessary tools and steps.