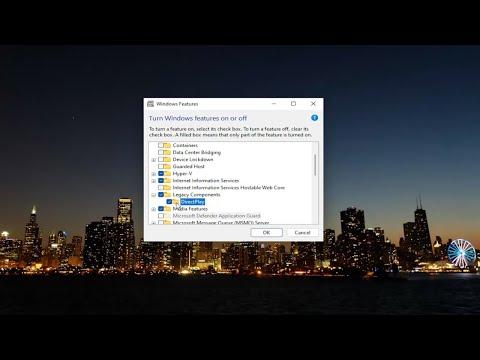I’ve often found myself needing to troubleshoot issues with older games and applications, and one of the common solutions involves adjusting settings related to DirectPlay. DirectPlay, a legacy API from Microsoft’s DirectX, is crucial for running some older games and software that depend on it. Whether you’re running a classic game that demands DirectPlay or need to disable it for compatibility reasons, knowing how to manage this feature can save you a lot of headaches. Here’s a step-by-step guide on how to enable or disable DirectPlay in Windows 11 and Windows 10, based on my own experience.When I first encountered issues with a classic game that refused to launch on my Windows 10 system, I discovered that the game required DirectPlay to function properly. DirectPlay, part of the DirectX family, was designed to facilitate network and multiplayer gameplay in older software. Over time, it became less critical as newer technologies emerged, but it’s still vital for certain legacy applications.To enable DirectPlay on Windows 10 or 11, I followed these steps:Accessing the Windows Features Dialog: The first step was to open the Windows Features dialog. To do this, I pressed the Windows Key + S to open the search bar, then typed “Windows Features”. I clicked on “Turn Windows features on or off” from the search results. This opens a window with a list of various Windows features that can be enabled or disabled.Locating DirectPlay: In the Windows Features dialog, I needed to scroll through the list to find the “Legacy Components” section. Under this section, I located “DirectPlay”. This checkbox is not selected by default, so I checked it to enable DirectPlay. The presence of this option in the Legacy Components list was a clear indicator that it was still considered necessary for some legacy applications.Applying the Changes: After checking the DirectPlay box, I clicked “OK”. Windows then began applying the changes, which might take a few moments. I waited for the process to complete and for Windows to install the necessary components. Sometimes, a system restart might be required for the changes to take full effect, so I made sure to reboot my computer if prompted.Once DirectPlay was enabled, I was able to launch my older game without issues. However, if I needed to disable DirectPlay for any reason—perhaps to resolve a conflict or because I no longer needed it—here’s how I did it:Reopening the Windows Features Dialog: Just like the process for enabling DirectPlay, I started by opening the Windows Features dialog. I accessed it through the search bar by typing “Windows Features” and selecting “Turn Windows features on or off”.Unchecking DirectPlay: In the Windows Features list, I again navigated to the “Legacy Components” section. This time, I found the “DirectPlay” option was already checked. I unchecked the box to disable DirectPlay.Applying the Changes: I clicked “OK” to apply the changes. Windows would process the request and might take a few moments to uninstall DirectPlay. A system restart might also be necessary to complete the process, so I ensured my computer restarted if required.Disabling DirectPlay might be beneficial if you’re experiencing compatibility issues with other software or if it’s no longer needed for your applications. In my experience, this step can sometimes resolve conflicts or free up system resources if DirectPlay was previously causing problems.Additionally, it’s worth noting that DirectPlay is a relatively small component, so its impact on overall system performance is minimal. However, managing it correctly can be crucial for running certain older applications smoothly. If you ever encounter issues with games or software that require DirectPlay, checking these settings should be one of the first troubleshooting steps you take.In summary, enabling or disabling DirectPlay in Windows 10 and 11 involves accessing the Windows Features dialog, locating the DirectPlay option under “Legacy Components”, and making the necessary adjustments. This simple process has helped me resolve compatibility issues with older games and ensure that my system is configured correctly for legacy applications. Whether you need to enable DirectPlay to play a classic game or disable it to troubleshoot compatibility problems, knowing how to manage this feature effectively can make a significant difference in your computing experience.
How to Enable or Disable Direct Play in Windows 11/10 [Tutorial]