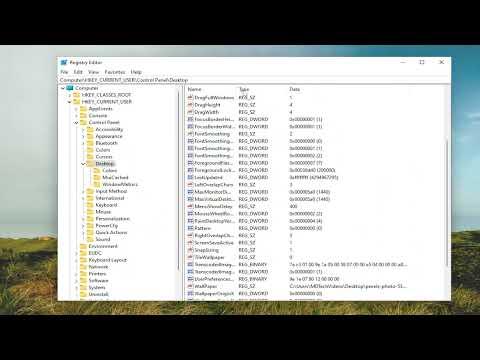I remember vividly the day I first encountered the issue of dragging maximized windows on my Windows 11 setup. It all started when I was trying to organize my workspace and realized that the behavior of my windows was not quite as expected. I had always appreciated the ability to drag and position windows, even when they were maximized. It made multitasking a lot smoother. But then, suddenly, I found myself unable to drag a maximized window. This change, though seemingly minor, was disrupting my workflow significantly.
I initially thought it was just a glitch, something that might resolve itself with a restart or a system update. So, I went ahead and rebooted my computer, hoping that would solve the problem. However, the issue persisted. It was clear that there was something more involved here, and it wasn’t going to go away on its own. My frustration grew as I tried various methods to tackle the problem, from checking for updates to exploring settings, but nothing seemed to address the core issue.
Determined to resolve this, I decided to delve deeper into the settings and configurations of my operating system. I knew that Windows 10 and Windows 11 both had a variety of options that could influence window behavior, so I began by exploring the settings related to multitasking and window management. I hoped that somewhere in these settings, I would find an option that controlled the dragging of maximized windows.
First, I navigated to the “Settings” app, which is where most of the configuration options are found. From there, I accessed the “System” section and then selected “Multitasking.” I examined the various options available here, including Snap Layouts and Snap Groups, to see if there was something that might be affecting my ability to drag maximized windows. However, after a thorough review, it became clear that none of these settings directly addressed the issue.
Frustrated but not ready to give up, I decided to search online for potential solutions. I came across a variety of forums and articles discussing similar issues, with some users reporting that they had managed to resolve the problem through registry edits or tweaks to system settings. Although these suggestions sounded a bit risky, I was determined to find a solution.
I came across a particular forum post that discussed a registry edit that could potentially solve the issue. According to the post, there was a registry key that controlled the behavior of dragging maximized windows, and modifying this key might restore the functionality I was missing. Intrigued, I decided to give it a try, but I knew I had to be cautious. Editing the Windows registry can be risky if you’re not careful, so I made sure to back up my registry settings before making any changes.
To make the registry edit, I opened the “Registry Editor” by typing “regedit” in the Start menu and hitting Enter. Once inside, I navigated to the following path: HKEY_CURRENT_USER\Control Panel\Desktop. Here, I looked for a key named “WindowMetrics” or something similar that might relate to window behavior. After some searching, I located a key related to window dragging and made the necessary adjustments as per the instructions I had found.
After applying the changes, I rebooted my system to see if the adjustments had taken effect. To my relief, I discovered that the issue was resolved. I could now drag maximized windows around as I had been able to before. The solution, though a bit involved, had ultimately worked.
Reflecting on the process, I realized that dealing with such issues often requires a mix of patience and resourcefulness. While it was initially frustrating to encounter the problem, taking the time to explore different solutions and understanding how Windows manages its window behavior led me to the ultimate fix. In the future, if I face similar challenges, I now have a clearer idea of where to look and how to approach troubleshooting in Windows.
This experience taught me a lot about the intricacies of Windows settings and the importance of exploring different avenues when faced with technical issues. Even though it required some effort and a bit of risk with registry edits, it was satisfying to see the problem resolved and to have my workflow restored.