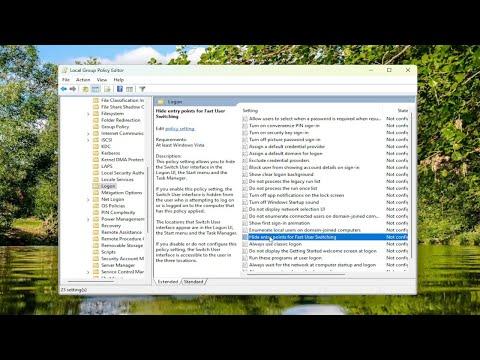When I set out to enable or disable Fast User Switching on Windows 11, I was looking for a straightforward way to manage multiple user accounts without constantly having to log in and out. This feature, which allows users to switch between accounts without closing open applications, can be quite handy for anyone who shares their computer or manages multiple profiles. Here’s a detailed guide on how to enable or disable Fast User Switching on Windows 11.
Firstly, to get started, I opened the Start menu by clicking on the Windows icon in the bottom-left corner of my screen. From there, I navigated to the Settings app. I found this app by either searching for “Settings” in the search bar or by selecting the gear icon directly from the Start menu. Once the Settings app was open, I clicked on “Accounts” from the sidebar on the left side of the window.
In the Accounts section, I saw various options related to managing my user account and settings. However, Fast User Switching is not directly listed here. Instead, it’s controlled through group policies or the registry editor. To proceed, I needed to access the Group Policy Editor, which is a tool that allows you to manage advanced system settings.
Since I was on a Windows 11 Home edition, I had to use a different method involving the Registry Editor, as the Group Policy Editor is not available on Home editions. For those using Windows 11 Pro or higher, the Group Policy Editor can be used, but for now, I’ll walk you through the Registry Editor method.
I started by pressing the `Windows + R` keys simultaneously to open the Run dialog box. In the Run dialog, I typed `regedit` and hit Enter to open the Registry Editor. This tool allows you to modify various system settings directly from the Windows registry. Before making any changes, it’s always a good idea to back up the registry. To do this, I clicked on “File” and then “Export” in the Registry Editor. I saved a backup file to ensure that I could restore the registry if anything went wrong.
Once the backup was complete, I navigated to the specific registry key that controls Fast User Switching. I did this by expanding the folders in the left pane of the Registry Editor. I went to `HKEY_LOCAL_MACHINE`, then `SOFTWARE`, then `Microsoft`, then `Windows NT`, and finally to `CurrentVersion`. Under `CurrentVersion`, I looked for a subfolder named `Winlogon`. If the `Winlogon` folder did not exist, I would have needed to create it by right-clicking on `CurrentVersion`, selecting “New,” and then choosing “Key” to name it `Winlogon`.
In the `Winlogon` folder, I checked for a value named `HideFastUserSwitching`. If this value was not present, I created it by right-clicking in the right pane, selecting “New,” and then “DWORD (32-bit) Value.” I named this new value `HideFastUserSwitching`.
To disable Fast User Switching, I set the value of `HideFastUserSwitching` to `1`. To do this, I double-clicked on `HideFastUserSwitching` and entered `1` in the Value data field. I clicked “OK” to apply the change. Disabling Fast User Switching would prevent users from switching accounts without logging off, which could be useful in certain environments where security or performance is a concern.
Conversely, if I wanted to enable Fast User Switching, I set the value of `HideFastUserSwitching` to `0` or deleted the `HideFastUserSwitching` entry altogether. To do this, I double-clicked on `HideFastUserSwitching` and entered `0` in the Value data field, or I right-clicked on the `HideFastUserSwitching` entry and selected “Delete” if I preferred to remove the entry entirely.
After making the necessary changes, I closed the Registry Editor and restarted my computer to ensure that the changes took effect. Upon restarting, I found that the Fast User Switching feature was either enabled or disabled based on the adjustments I made.
In summary, enabling or disabling Fast User Switching on Windows 11 involves modifying the Windows registry, particularly the `HideFastUserSwitching` value under the `Winlogon` key. By setting this value to `1`, I disabled the feature, whereas setting it to `0` or deleting the value enabled Fast User Switching. It’s important to handle the Registry Editor with care, as incorrect changes can affect system stability. Always back up the registry before making modifications to ensure that you can revert any changes if necessary.