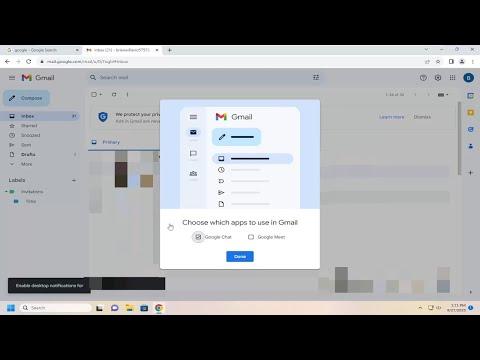When I first encountered the need to manage Google Chat settings within my Gmail account, it was quite by accident. I was working from home, juggling between multiple projects, and using Gmail for both personal and professional communication. One day, a colleague messaged me on Google Chat, which I hadn’t used in a while. The sudden influx of messages and notifications from Google Chat started to interfere with my productivity. I found myself distracted by the constant pings and notifications, which were disrupting my workflow.
I decided it was time to take control of my Gmail settings and adjust how Google Chat notifications were handled. Initially, I was unsure where to start or how to manage these settings effectively. After a bit of research, I discovered that the process for enabling or disabling Google Chat from Gmail is relatively straightforward, but there were a few steps involved that needed to be carefully followed.
To begin with, I needed to access the settings within my Gmail account. I started by opening Gmail and logging into my account. Once I was logged in, I navigated to the settings menu, which is accessible by clicking the gear icon located at the top right corner of the Gmail interface. This gear icon, often labeled as “Settings,” opens a dropdown menu with various options. From this menu, I selected “See all settings” to access the full settings page.
On the settings page, there were several tabs at the top, but I was specifically interested in the “Chat and Meet” tab. Clicking on this tab took me to the section where I could manage my Google Chat settings. I found this area to be quite user-friendly once I figured out where to look. The options available here allowed me to toggle Google Chat features on or off according to my preferences.
The first option I encountered was the ability to enable or disable Google Chat entirely. I could either keep Google Chat enabled if I wanted to continue using it or disable it if I preferred to focus on other communication methods. For my immediate needs, I decided that disabling Google Chat temporarily would help me regain focus and reduce distractions.
To disable Google Chat, I selected the “Chat off” option. This effectively turned off Google Chat within my Gmail account. By doing so, I no longer received notifications or messages from Google Chat, which significantly improved my concentration and productivity. It was a relief not to be interrupted by constant pings and notifications from a service I wasn’t actively using at that time.
However, I also knew that there might be a time when I would need to re-enable Google Chat. The process to re-enable it was just as simple. I returned to the same “Chat and Meet” section in the settings and selected the option to “Turn on Chat.” This reactivated Google Chat, allowing me to use it as needed. It was reassuring to know that I had full control over when and how I engaged with Google Chat.
Additionally, within the same settings area, there were options to customize notification preferences. I could choose to receive notifications for new messages or mentions, adjust notification sounds, and decide whether to display notifications on my desktop. These options provided further flexibility and allowed me to tailor the notification experience to better suit my needs.
One important thing I learned during this process was the impact that managing communication tools can have on productivity. By taking control of Google Chat settings, I was able to create a more focused work environment. I found that being able to toggle notifications and access to various chat features was essential for maintaining a balance between staying connected and avoiding unnecessary distractions.
Furthermore, I discovered that Google Chat settings are not just limited to Gmail but also extend to other Google applications and devices linked to my account. This made me realize the importance of a cohesive approach to managing communication tools across different platforms.
In summary, managing Google Chat settings within Gmail was a straightforward process that involved accessing the settings menu, navigating to the “Chat and Meet” tab, and toggling the features according to my preferences. By temporarily disabling Google Chat, I was able to regain focus and improve productivity. The ability to re-enable Google Chat and customize notification settings provided me with the flexibility to adapt to different work scenarios. This experience highlighted the importance of actively managing communication tools to create a more productive and balanced work environment.