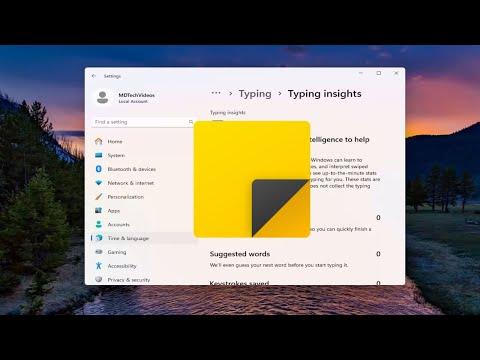I understand you’d like to know how to enable or disable the Insights feature in Windows 11/10. To start, let me walk you through the steps I took to manage this feature.To begin, it’s essential to grasp what the Insights feature is and its role within the Windows operating system. Insights, often found within the Microsoft 365 suite, provides analytical insights about your productivity, application usage, and overall digital habits. This feature is designed to offer users more control and understanding of their work patterns, which can be particularly useful for optimizing workflow and productivity.For Windows 11 or Windows 10 users, managing this feature involves accessing several settings, depending on whether you wish to enable or disable it. Here’s the process I followed to adjust these settings.Enabling the Insights FeatureFirst, I accessed the Microsoft 365 admin center. This is a crucial step if you are managing a business or organizational account. Within the admin center, I navigated to the ‘Settings’ section. Here, I found an option for ‘Services & add-ins.’ Clicking on this, I was able to locate the Insights feature listed under the available add-ins.To enable it, I toggled the switch to the ‘On’ position. This action ensures that the Insights feature is activated across the organization’s accounts. It might take a few moments for the changes to propagate throughout the system, so patience is key. Once enabled, users should start seeing insights and productivity data being collected and analyzed. This allows them to view and utilize the insights provided by the feature effectively.Disabling the Insights FeatureOn the flip side, if I decided that the Insights feature was not necessary or wanted to restrict its access, the process to disable it is quite straightforward. Returning to the Microsoft 365 admin center, I navigated back to ‘Services & add-ins.’ Here, I found the Insights feature listed again.To disable it, I simply toggled the switch to the ‘Off’ position. This action prevents the collection and display of insights data for users within the organization. It’s a good practice to notify users of this change, as it will affect their ability to view productivity insights and analytics.Alternative MethodsIn some cases, particularly with personal accounts or specific settings in Windows, there might be other methods to manage the Insights feature. For example, if you are using a standalone version of Microsoft Office, you might find settings directly within individual Office applications. I explored the options available in applications like Microsoft Word or Excel, where I looked for settings related to productivity insights and analytics. Here, similar options to enable or disable features might be available.Checking for UpdatesSometimes, changes or updates to features like Insights might not be immediately visible due to system or software update schedules. I made sure to check for the latest updates to Windows or Microsoft Office. This can be done by accessing ‘Settings’ on Windows, selecting ‘Update & Security,’ and then checking for updates. Ensuring the system is up-to-date can help in making sure all features, including Insights, work as intended or can be managed correctly.User-Specific SettingsIn some scenarios, individual users might have the ability to manage their own insights settings if they are not restricted by administrative controls. Within the Office applications, users can sometimes adjust settings related to data collection and insights directly. It’s useful to explore these options to tailor the experience to individual needs.Privacy ConsiderationsWhen dealing with features like Insights, it’s important to consider privacy implications. I reviewed the privacy policies associated with data collection and insights to ensure that personal and organizational data is handled appropriately. Ensuring that any collected data is secure and used in compliance with relevant regulations is crucial for maintaining trust and confidentiality.Final ThoughtsIn summary, managing the Insights feature in Windows 11/10 involves accessing the appropriate settings in the Microsoft 365 admin center or individual applications, depending on whether you want to enable or disable it. The process is generally straightforward but can vary based on the specific configuration of your system or organization. Keeping your software updated and being mindful of privacy considerations ensures that you can make the most of the Insights feature, or effectively manage it according to your needs.
How to Enable or Disable Insights Feature in Windows 11/10 [Tutorial]