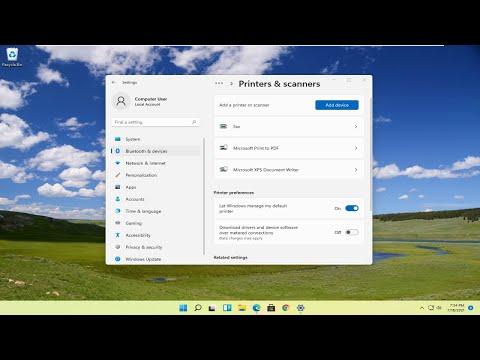I remember the day I first encountered the issue of enabling or disabling IPv6 on my Windows 11 computer quite vividly. It was a chilly Wednesday morning, and I had just started working from home. My internet connection had been acting up for a few days, and after some troubleshooting, I came across some information suggesting that tweaking the IPv6 settings might resolve the issue.
At first, I was baffled. IPv6? I had heard about it in passing, but the intricacies of IP address configurations were not something I delved into often. I had always been content with the default settings and had never really had a reason to change them. However, my connection issues were persistent, and I figured it was worth a shot to explore this option.
I started by doing a bit of research on what IPv6 actually is and why it might be causing problems. IPv6, or Internet Protocol version 6, is the most recent version of the Internet Protocol designed to replace IPv4. It was developed to address the limitations of IPv4, such as the limited number of IP addresses available. Despite the advantages of IPv6, not all networks and services are fully compatible with it. This could sometimes lead to connectivity issues, especially if the network or ISP does not fully support IPv6.
With this understanding, I set out to find out how I could enable or disable IPv6 on my Windows 11 machine. The process wasn’t as straightforward as I had hoped, so I documented my steps to keep track of what I was doing.
First, I needed to open the Network and Sharing Center. On Windows 11, this can be accessed by right-clicking the network icon in the taskbar and selecting “Network and Internet settings.” From there, I clicked on “Advanced network settings,” which led me to the Network and Sharing Center. This step was crucial because it allowed me to access the properties of my network connection.
Next, I found the active network connection listed under “Active networks.” I clicked on it, which brought up a new window showing the details of my connection. Here, I needed to access the properties of the connection. I did this by clicking the “Properties” button.
In the properties window, I looked for the section labeled “This connection uses the following items.” Under this section, I saw a list of components used by the network connection. Among these, there was an entry for “Internet Protocol Version 6 (TCP/IPv6).” This was the key to enabling or disabling IPv6.
To disable IPv6, I simply unchecked the box next to “Internet Protocol Version 6 (TCP/IPv6).” This action would prevent my computer from using IPv6 for this network connection, forcing it to rely solely on IPv4 instead. After making this change, I clicked “OK” to apply the settings and closed all the windows.
To enable IPv6, the process was almost identical. I needed to return to the properties window of my network connection, locate the “Internet Protocol Version 6 (TCP/IPv6)” option, and check the box next to it. After ensuring the box was checked, I clicked “OK” to save the changes.
I decided to test my internet connection after making these adjustments. Disabling IPv6 seemed to improve the stability of my connection, which aligned with the advice I had read about addressing potential IPv6-related issues. However, since some services and websites might benefit from IPv6, I kept the option available in case I needed to switch back.
One important thing I learned during this process was that changes to IPv6 settings might require a restart of the network connection or even a reboot of the computer to take full effect. After applying the changes, I rebooted my system to ensure that all settings were properly updated and functioning.
I also discovered that some network configurations and corporate environments might handle IPv6 differently. For those in managed IT environments or those using complex network setups, consulting with an IT professional or referring to specific organizational guidelines might be necessary.
The experience of enabling and disabling IPv6 on my Windows 11 machine taught me a lot about network settings and how they can affect connectivity. It also highlighted the importance of understanding both the advantages and potential complications of newer technologies like IPv6. While it was a bit of a learning curve, the process was manageable with some careful navigation through the network settings.
In summary, tweaking IPv6 settings on Windows 11 involves accessing the Network and Sharing Center, locating the properties of your network connection, and either checking or unchecking the option for “Internet Protocol Version 6 (TCP/IPv6).” This process can help address connectivity issues or optimize network performance based on your specific needs.