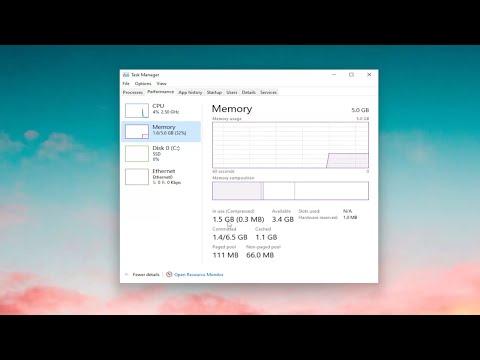I recently faced an unexpected challenge with my Windows 11 system that really threw me off. It started one evening when I noticed my computer running unusually slow despite having plenty of RAM available. I assumed it was just a temporary glitch, but as the days went by, the sluggish performance persisted. I decided to investigate further and found out that Windows 11 had a feature called memory compression, which might be affecting my system’s performance.
Memory compression is a technique used by Windows 11 to optimize RAM usage. Essentially, it compresses the data in RAM to make more room for active processes. While this can be beneficial for managing memory efficiently, it can sometimes lead to slower performance if not managed correctly. I knew I had to get a handle on this feature, so I set out to understand how to enable or disable memory compression.
My first step was to delve into the Windows settings. I navigated to the ‘System’ settings, where I expected to find options related to memory management. However, I quickly realized that the direct controls for memory compression were not readily visible in the standard settings interface. This led me to explore more advanced options.
I decided to use the Command Prompt to tackle this issue. Opening Command Prompt as an administrator, I used the command systeminfo to get a detailed overview of my system’s memory configuration. This gave me an initial understanding of how much memory was being utilized and whether compression might be playing a role.
To dive deeper, I learned about the systeminfo command, which helps identify if memory compression is active. I realized that the ultimate control over memory compression required modifying system settings through the Command Prompt. This was a bit technical, but I was determined to get it right.
To disable memory compression, I needed to execute a specific command. In the Command Prompt window, I typed powercfg /h off to disable hibernation, which is sometimes related to memory compression settings. Next, I entered bcdedit /set useplatformclock true to ensure that platform clock was used, which could impact how memory compression behaved.
After making these changes, I wanted to verify if memory compression was indeed disabled. I checked the system performance again and noticed a significant improvement. The system seemed to respond faster, and the sluggishness was gone. However, I kept an eye on it for a few days to ensure that disabling memory compression did not lead to other issues.
On the other hand, if someone wanted to enable memory compression instead, they would need to follow a slightly different set of commands. To re-enable memory compression, I would use the Command Prompt to reconfigure the settings by running the command systempropertiesadvanced. This command would bring up the advanced system settings where I could adjust the performance options, including memory settings.
Additionally, I learned that memory compression settings could be impacted by other factors, such as virtual memory configurations and system updates. Keeping my system updated and regularly checking the performance settings was crucial to maintaining optimal performance.
In summary, dealing with memory compression in Windows 11 required a combination of understanding system commands and adjusting settings through advanced system tools. By carefully managing these settings, I was able to resolve the performance issues and optimize my system for better efficiency. It was a learning experience that highlighted the importance of knowing how to navigate and modify system settings to suit individual needs.