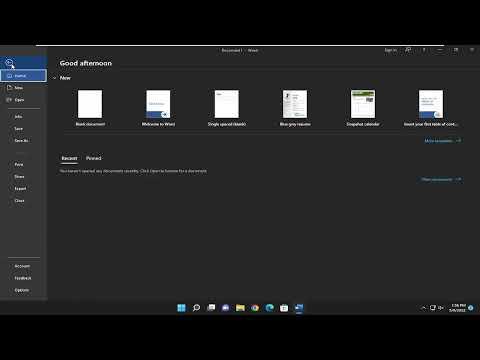I recently found myself grappling with a question that many users might have: how to enable or disable dark mode in Microsoft Word. As someone who spends a significant amount of time working with documents, I found it essential to customize the viewing experience to reduce eye strain and improve focus. Dark mode, which turns the background of your document to a darker shade, can be a great way to achieve this. However, I also understand that there are times when the traditional light mode might be preferable. So, I decided to dive into the process and figure out how to toggle between these modes effectively.To start with, I needed to understand that Microsoft Word’s dark mode feature isn’t just about changing the color of the text and background within the document. It also affects the overall interface of the application, including menus, toolbars, and even the ribbon. This holistic approach to dark mode can significantly enhance readability and comfort, especially during long working hours or in low-light environments.The first step I took was to ensure that my Microsoft Word was up to date. This is crucial because the availability of features can vary between different versions of the software. By keeping my application updated, I could be certain that I had access to the latest features, including any improvements or changes related to dark mode. To check for updates, I navigated to the “File” tab, selected “Account,” and then clicked on “Update Options” followed by “Update Now.” This process ensured that my software was current and included any recent changes.Once I confirmed that my Word application was up to date, I proceeded to enable dark mode. The steps were straightforward but required navigating through a few settings. I started by clicking on the “File” tab located in the upper left corner of the screen. This tab opens a menu with various options related to file management and application settings.From the “File” menu, I selected “Options” to open the Word Options dialog box. In this dialog box, there is a section titled “General” where many customization options are found. I scrolled down to find the “Personalize your copy of Microsoft Office” section. Here, I found a dropdown menu labeled “Office Theme.” Clicking on this dropdown revealed several options, including “Dark Gray,” “Black,” and “Light.”To enable dark mode, I selected “Dark Gray” or “Black,” depending on how deep I wanted the dark theme to be. “Dark Gray” provides a less intense dark mode, while “Black” offers a true dark mode experience. After making my choice, I clicked “OK” to apply the changes. This action immediately transformed the interface of Microsoft Word to reflect the selected dark mode theme.However, I also wanted to ensure that this change didn’t affect my documents’ appearance in a way that would hinder my work. Dark mode in Microsoft Word adjusts the interface but keeps the document’s content unchanged. This means that while the menus and toolbars turned dark, my actual document remained in the same format and color scheme I used for writing. This was particularly important because I often collaborate on documents with others, and maintaining a consistent document appearance is crucial for readability and shared reviews.On the other hand, if I needed to switch back to light mode, the process was just as simple. I followed the same steps: going to the “File” tab, selecting “Options,” and then navigating to the “General” section under “Personalize your copy of Microsoft Office.” In the dropdown menu for “Office Theme,” I chose “Light” to revert to the default light mode. Clicking “OK” applied the changes, and the application interface switched back to the familiar light theme.Throughout this process, I found it helpful to understand that changing the theme in Word doesn’t alter how the document looks when printed or viewed by others who might be using different settings. The visual adjustments are purely for the user interface and do not impact the content’s formatting or colors when shared.In summary, enabling or disabling dark mode in Microsoft Word is a simple yet effective way to tailor the application to better suit one’s working environment and preferences. Keeping my software up to date ensured that I had access to this feature, and adjusting the theme was a matter of navigating through a few settings. Whether I needed the calming effect of a dark background or preferred the traditional light mode for daytime work, I could easily switch between them based on my needs. This customization not only enhanced my comfort but also helped me maintain productivity throughout my workday.
How To Enable or Disable Microsoft Word Dark Mode [Tutorial]