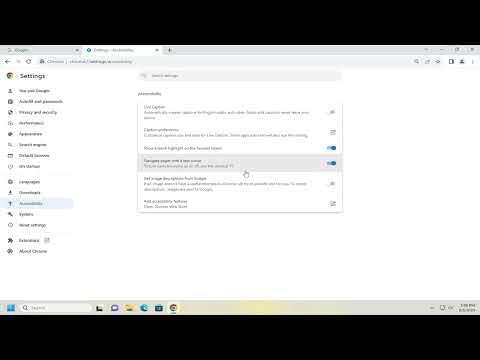To dive into how to enable or disable the feature that allows you to navigate pages with the text cursor in Google Chrome, let me first share my personal experience with this setting. I recently decided to tweak this feature for a smoother browsing experience and found it to be quite straightforward.
Initially, I wasn’t even aware that Chrome had such an option. It all started when I noticed that navigating through web pages with my keyboard felt a bit awkward. Sometimes the text cursor would jump around unpredictably, which made it harder to get to specific parts of a webpage quickly. It was clear that some adjustment was needed.
To begin, I opened Google Chrome and headed over to the settings menu. This is where the real journey began. The settings menu in Chrome is packed with options, and finding the right one can sometimes be a bit overwhelming. However, Chrome’s user interface is fairly intuitive, so it didn’t take me long to get my bearings.
Once in the settings menu, I scrolled down to the section labeled “Advanced,” which opens up additional settings options. This is where I needed to be to find the feature I was looking for. Under the “Accessibility” section, I spotted the option related to navigating pages with the text cursor.
What I found was that the “Navigate pages with text cursor” option allows users to move through web pages using the keyboard’s text cursor keys, like the arrow keys. This can be incredibly useful for those who prefer using the keyboard over the mouse, or for those who use assistive technologies.
To enable or disable this feature, I had to toggle the switch accordingly. Enabling it allows you to use the keyboard to navigate through links and other elements on a webpage as if you were typing. Conversely, disabling it turns off this navigation mode, which can help avoid unintended movements when you’re just trying to type or use your keyboard for other tasks.
For me, enabling this feature made navigating complex web pages a lot more manageable. I could move through links and different sections of a webpage more precisely. However, I also noticed that if you’re not accustomed to this method, it might feel a bit cumbersome at first. The text cursor mode makes it possible to jump between different elements on a page, but it can also lead to accidental navigation if you’re not careful.
On the other hand, when I chose to disable this feature, my browsing felt more straightforward, but I lost that keyboard-based navigation flexibility. The default behavior of using the mouse to click and scroll was what I was used to, so disabling it restored that familiar feeling.
If you’re considering whether to enable or disable this feature, think about how you interact with web pages. If you often find yourself navigating through a lot of links and want to do so more efficiently, enabling this feature might be beneficial. However, if you prefer the traditional mouse-based navigation or find the text cursor navigation a bit tricky, then keeping it disabled could be the better option.
In conclusion, adjusting the “Navigate pages with text cursor” feature in Chrome is a simple process that can significantly impact how you interact with web pages. Whether you choose to enable or disable it depends largely on your personal preferences and browsing habits. Experiment with both settings to determine which option provides the ultimate browsing experience for you.