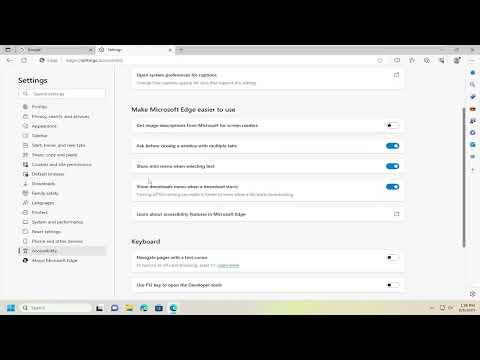I understand you’re looking for guidance on enabling or disabling the text cursor navigation feature in Microsoft Edge. To start, I’ll walk you through the process of managing this feature in the browser. This capability allows users to navigate web pages using the text cursor, which can be quite handy for those who prefer keyboard shortcuts over mouse clicks.First, open Microsoft Edge and go to the browser’s settings. You can do this by clicking on the three-dot menu icon located in the upper-right corner of the browser window. From the dropdown menu, select “Settings.” This action will take you to the main settings page where you can customize various aspects of your browsing experience.Once you’re on the settings page, look for the “Accessibility” section. This is where you’ll find options related to how the browser interacts with assistive technologies and other accessibility features. Click on “Accessibility” to delve deeper into these settings.In the Accessibility settings, you should see an option related to “Navigate pages with text cursor” or similar wording. This feature is designed to let you move around the web page using the text cursor, which can be helpful for users who rely on keyboard navigation. To enable this feature, you would simply toggle the switch to the “On” position. If you prefer to disable this feature, toggle the switch to the “Off” position.Enabling the text cursor navigation can enhance your browsing experience if you frequently use keyboard shortcuts to move through text fields or interact with web content. Conversely, disabling this feature may help reduce confusion or accidental navigation if you find that the text cursor often interferes with your intended actions.After making your choice, you can close the settings tab. Your preference should take effect immediately, though you might want to restart Microsoft Edge to ensure the changes are applied thoroughly. This setting change should improve how you interact with web pages, depending on whether you choose to enable or disable the text cursor navigation.Remember, these steps are specific to the version of Microsoft Edge you’re using, and interfaces may vary slightly depending on updates or changes made to the browser. If you encounter any issues or the settings do not appear as described, checking for the latest version of Microsoft Edge or consulting the browser’s support documentation might provide additional guidance.In summary, managing the text cursor navigation feature in Microsoft Edge involves accessing the browser’s settings, navigating to the Accessibility section, and toggling the relevant option to your preferred state. Whether you choose to enable or disable this feature, the process is straightforward and can be adjusted according to your needs for a more tailored browsing experience.
How to Enable or Disable Navigate Pages With Text Cursor in Microsoft Edge [Guide]