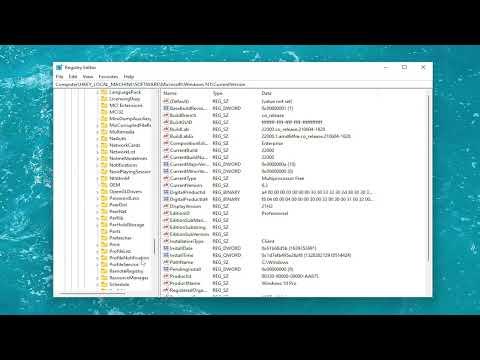I recently faced an issue with my Windows 11 system that pushed me to delve into the intricacies of managing passwordless sign-in options. The trouble began on an ordinary workday when I was trying to quickly access my laptop. I had just updated to Windows 11, and I was enthusiastic about the new features, especially the streamlined security options that promised more convenience. However, this excitement turned into confusion when I realized that the passwordless sign-in feature wasn’t working as I had anticipated.
Initially, I was delighted with the prospect of passwordless sign-in. The idea of bypassing the traditional password in favor of more modern methods like facial recognition or fingerprint scanning seemed like a dream come true. However, my excitement was short-lived. After setting up my device for passwordless authentication, I found myself facing some unexpected challenges. One day, I couldn’t access my system due to an issue with my fingerprint sensor, which was quite frustrating. It became clear that while passwordless sign-in could be convenient, it wasn’t always foolproof.
As a result, I decided to investigate how to enable or disable this feature based on my current needs. My goal was to strike a balance between convenience and security, and understanding the intricacies of managing these settings was essential. I started by exploring the various options available within Windows 11 to manage passwordless sign-in.
First, I navigated to the settings menu, which was my starting point. In Windows 11, the settings interface is quite user-friendly, and I was able to find the relevant options relatively easily. I went to “Accounts” and then selected “Sign-in options.” This is where Windows 11 provides a range of sign-in methods, including the ability to enable or disable passwordless sign-in.
One of the first things I discovered was that Windows 11 offers several methods for passwordless sign-in. These include Windows Hello, which allows for facial recognition or fingerprint scanning, and security keys, which can be used for authentication. My initial setup included Windows Hello facial recognition, but due to the issues with the fingerprint sensor, I wanted to make adjustments.
To disable passwordless sign-in temporarily, I had to ensure that I had a backup method to access my system. I decided to set up a traditional password as an alternative. In the sign-in options, I found the “Password” section and reconfigured my password settings. This allowed me to revert to a traditional sign-in method, ensuring that I could still access my device if the biometric features failed.
I then focused on re-enabling passwordless sign-in once the biometric issues were resolved. Windows 11 makes it relatively straightforward to re-enable passwordless methods. I navigated back to the “Sign-in options” under “Accounts” in the settings menu. Here, I ensured that the options for Windows Hello and security keys were activated. I followed the on-screen instructions to reconfigure facial recognition and ensured that all hardware components, such as the camera, were functioning correctly.
While re-enabling passwordless sign-in, I paid close attention to the requirements and troubleshooting steps provided by Windows 11. For facial recognition, it was crucial to ensure that the camera was correctly aligned and that the environment had sufficient lighting for accurate recognition. For fingerprint scanning, I made sure the sensor was clean and properly calibrated.
Additionally, I learned that Windows 11 provides options to adjust the security level for passwordless sign-ins. For example, if I was concerned about security, I could configure the system to require additional verification, such as a PIN, in conjunction with biometric methods. This added layer of security was reassuring, especially considering the occasional hiccups I had experienced with the fingerprint sensor.
Through this process, I gained a deeper understanding of how to manage passwordless sign-in options in Windows 11. It became clear that while passwordless sign-ins offer significant convenience, it’s important to be prepared for any issues that might arise. By setting up a traditional password and understanding the nuances of Windows Hello and other authentication methods, I was able to navigate the challenges effectively.
Ultimately, the experience taught me the importance of flexibility and preparation in managing system security features. Whether enabling or disabling passwordless sign-in, having a backup plan and understanding the various options available can make a significant difference in ensuring smooth access to your system while maintaining security.