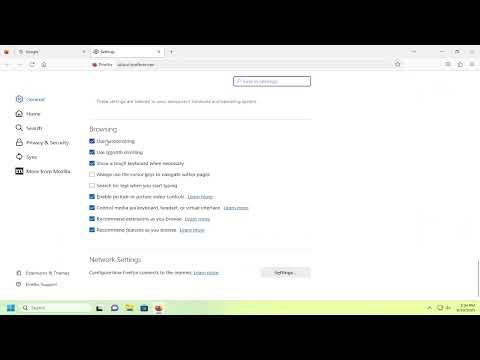When I first encountered the need to enable or disable the touch keyboard in Firefox, I was both intrigued and slightly perplexed. The touch keyboard, which is particularly useful for touchscreen devices, often appears automatically when I focus on a text field. However, there are times when I don’t need it, and it can be more of a nuisance than a help. On the flip side, there are moments when I rely on it heavily, so having the flexibility to toggle this feature as needed is invaluable. Through some experimentation and research, I’ve found a straightforward way to manage this feature in Firefox.To begin with, let me walk you through the steps I took to get this feature working the way I wanted. The touch keyboard in Firefox is managed through the browser’s internal settings, which can be accessed via the about:config page. This is a special configuration page where advanced settings are adjusted, so it’s essential to proceed with caution. I’ve found that understanding the changes I’m making is crucial to avoiding any unintended issues with my browser.Firstly, I navigated to the Firefox address bar and typed about:config, then pressed Enter. This action took me to a warning page, which cautioned me about the risks of modifying advanced settings. I understood that making incorrect changes could potentially disrupt the functioning of my browser, so I proceeded by clicking the “Accept the Risk and Continue” button. This allowed me to access the list of all the internal settings.Once I was on the about:config page, I searched for the specific setting that controls the touch keyboard feature. I did this by typing touch into the search bar at the top of the page. This search revealed a list of settings related to touch functionality. What I was specifically looking for was a setting that directly influenced whether the touch keyboard was shown automatically or not.After sifting through the results, I found a relevant entry named dom.w3c_touch_events.enabled. This setting controls whether touch events are enabled in Firefox. Although this wasn’t the exact touch keyboard setting, it was closely related to touch functionality. Adjusting this setting might have some impact on how touch features are handled, though it wasn’t the precise control for the touch keyboard’s visibility.I continued my search and found another setting, browser.touchmode.auto. This setting seemed to control the automatic activation of touch features in Firefox. I decided to test changing this setting to see if it would influence the touch keyboard’s behavior. To modify it, I double-clicked the entry, which toggled its value between true and false. Setting it to true enabled automatic touch mode, which included the touch keyboard, while setting it to false disabled it. I found that setting this to false effectively prevented the touch keyboard from appearing automatically when it wasn’t needed.Having made these changes, I then tested Firefox to confirm that the touch keyboard was no longer showing up unnecessarily. I tried various text fields across different websites and applications to ensure the touch keyboard only appeared when I genuinely needed it. This adjustment worked well and made my browsing experience smoother.If I wanted to reverse these changes or experiment with different settings, I could always return to the about:config page and adjust the values again. This flexibility was one of the benefits of managing advanced settings directly. It allowed me to customize my browsing experience in a way that best suited my needs.In case I needed to re-enable the touch keyboard feature, I could simply return to the about:config page, locate the browser.touchmode.auto setting, and toggle it back to true. This would restore the automatic display of the touch keyboard when it was necessary, which was useful if I switched to a device where touch functionality was more critical.By carefully managing these settings, I was able to tailor Firefox’s behavior to better fit my preferences. Whether I needed the touch keyboard to appear or not, I now had full control over it, ensuring a more streamlined and efficient browsing experience. This process was not only educational but also empowering, as it provided me with deeper insight into how browser settings can be fine-tuned to enhance functionality.In summary, adjusting the touch keyboard settings in Firefox through the about:config page allowed me to enable or disable the feature as needed. By searching for relevant settings and modifying their values, I gained control over when the touch keyboard appeared, which ultimately improved my overall browsing experience.
How to Enable or Disable Show a Touch Keyboard When Necessary in Firefox [Guide]