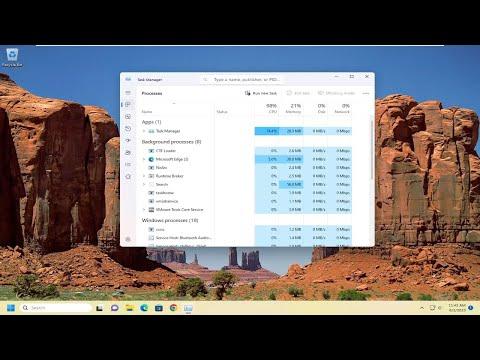I had always considered myself pretty tech-savvy, but a recent situation challenged my understanding of Windows settings. It all began one evening while I was working on a critical project. My computer was running unusually slow, and I suspected that a rogue application might be causing the problem. I instinctively reached for the Task Manager, a tool I’ve relied on countless times to troubleshoot issues. However, much to my dismay, the Task Manager was completely inaccessible. I felt a pang of frustration as I tried multiple methods to open it, but nothing worked.
At first, I thought it might be a temporary glitch. I restarted my computer and tried again, but still, no Task Manager. I was beginning to panic. I realized that if I couldn’t access the Task Manager, I couldn’t monitor my system’s performance or close any unresponsive applications. I had to find a solution quickly.
My first instinct was to check if the Task Manager had been disabled intentionally. I had heard that sometimes, particularly in managed environments like corporate settings, administrators might disable Task Manager to prevent users from making unwanted changes or accessing sensitive information. I knew this could be a possibility, so I started to dig deeper into the issue.
I began by looking through online forums and tech support sites. After some research, I discovered that there were indeed ways to enable or disable Task Manager, and that it could be controlled through Group Policy settings or the Windows Registry. Fortunately, the instructions were fairly straightforward, and I felt confident that I could tackle this problem myself.
The first approach I decided to try was using the Group Policy Editor. This tool is available in Windows Professional editions and above, but unfortunately, I was using Windows Home at the time. I realized that this wouldn’t be applicable to my situation. I had to find an alternative method that would work on my version of Windows.
That’s when I stumbled upon a solution involving the Windows Registry, which is accessible in all versions of Windows. I had used the Registry Editor before, so I wasn’t completely unfamiliar with it. However, I knew that editing the registry required caution. Making incorrect changes could lead to serious problems, so I made sure to back up the registry before proceeding.
Here’s how I approached the problem step by step:
-
Opening the Registry Editor: I pressed
Win + Rto open the Run dialog, typedregedit, and hit Enter. This opened the Registry Editor. -
Navigating to the Right Key: I carefully navigated to the following key:
HKEY_CURRENT_USER\Software\Microsoft\Windows\CurrentVersion\Policies\System -
Checking for Task Manager Settings: I looked for a value named
DisableTaskMgr. If this value existed and was set to1, it meant that Task Manager had been disabled. -
Modifying the Registry: If I found the
DisableTaskMgrvalue, I right-clicked on it and selectedModify. I changed its value to0, which enabled the Task Manager. If the value didn’t exist, it meant Task Manager wasn’t explicitly disabled through this registry setting. -
Restarting the Computer: After making the changes, I closed the Registry Editor and restarted my computer to ensure that the new settings took effect.
Upon reboot, I tried to open the Task Manager again. To my relief, it worked! The Task Manager was back in action, and I was able to monitor my system’s performance and close any problematic applications. I felt a wave of relief wash over me as I resumed my work.
In retrospect, I was glad I didn’t rush into any drastic measures and instead took the time to understand and address the issue methodically. It was a valuable learning experience that reminded me of the importance of knowing how to navigate and adjust system settings, especially when facing unexpected problems.
For anyone else who might find themselves in a similar situation, remember that the Task Manager is a crucial tool for managing system performance and troubleshooting issues. If you encounter problems accessing it, checking your system settings through the Registry or Group Policy Editor can often resolve the issue. Just make sure to proceed with caution and always back up important settings before making changes.
Understanding these methods not only helps in solving immediate issues but also builds a solid foundation for managing and maintaining your computer effectively.