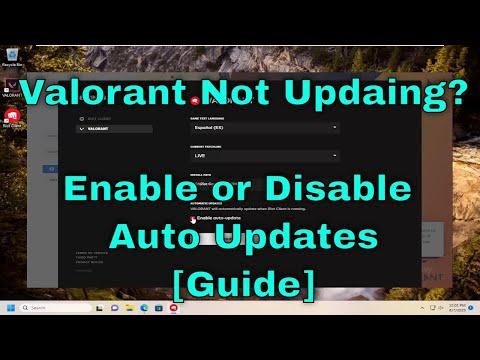I remember the day I first encountered the problem of Valorant auto-updating on my Windows PC as if it were yesterday. It was a routine Saturday morning, and I had planned to spend it immersed in an exciting new patch of the game. I was eagerly anticipating the release of a new agent and a range of gameplay tweaks that Riot Games had promised. Everything seemed perfect until I encountered a frustrating issue: the game’s auto-update feature was causing havoc with my plans.
It all started when I launched Valorant for my usual Saturday gaming session. As soon as I clicked the icon, the game began updating automatically. This wouldn’t have been an issue if it weren’t for the fact that the update was taking an unexpectedly long time. My enthusiasm for the game turned into impatience as minutes turned into hours. I had tried everything from restarting the launcher to checking my internet connection, but the update process just dragged on.
At first, I thought it was just a one-off problem. Maybe the servers were under heavy load, or there was an issue with the update file itself. But when it happened again the next week, and the week after that, it became clear that the auto-update feature was more than just a minor inconvenience—it was turning into a major frustration.
Determined to find a solution, I started researching ways to control Valorant’s auto-update settings on a Windows PC. I discovered that while the game doesn’t provide a built-in option to disable auto-updates, there were still ways to manage it through Windows settings and some clever workarounds.
The first approach I took was to try and manage it through the Windows Task Scheduler. This tool allows users to automate certain tasks based on specific triggers, which can sometimes be used to prevent unwanted auto-updates. I opened the Task Scheduler and created a new task that would end the Valorant process during scheduled update times. However, this method proved unreliable since the update process could sometimes start at unpredictable times, and the task scheduler wasn’t always able to catch it in time.
Next, I explored modifying the Riot Vanguard service, which is the anti-cheat system used by Valorant. Vanguard is crucial for the game’s operation, but it also handles updates. By tweaking its settings, I hoped to gain more control over the update process. I opened the Services window by typing “services.msc” in the Run dialog and found the Riot Vanguard service. However, modifying its startup type from Automatic to Manual wasn’t straightforward. The service required elevated permissions, and making changes without proper understanding could potentially cause other issues.
I then considered using a third-party application to manage and control updates. There are various applications available that claim to provide more granular control over software updates. I downloaded one such application, which allowed me to monitor and block specific processes. While this provided some level of control, it wasn’t a perfect solution. Valorant’s update process could sometimes bypass the restrictions, leading to mixed results.
Eventually, I decided to reach out to Valorant’s support team for a more direct solution. To my surprise, they were quite responsive and provided a detailed guide on how to manage updates more effectively. They recommended a method that involved configuring Windows Firewall to block the update process temporarily. This approach involved creating outbound rules that would prevent Valorant from accessing the update servers during specific periods. Although this was somewhat of a workaround and not a perfect solution, it worked better than any of the previous methods I had tried.
To implement this solution, I opened Windows Firewall by searching for it in the Start menu and went to the Advanced Settings. From there, I created a new outbound rule that blocked Valorant’s executable files from making connections during certain hours. While this method wasn’t foolproof, it allowed me to schedule gaming sessions without the interruption of auto-updates.
However, it’s important to note that preventing updates altogether isn’t ideal. Updates are crucial for maintaining game balance, introducing new features, and fixing bugs. Therefore, while I found a way to manage the timing of updates, I also made sure to regularly check for updates manually to ensure I didn’t miss out on important improvements.
In summary, dealing with Valorant’s auto-update feature on a Windows PC required a combination of different strategies. From using Windows Task Scheduler and modifying service settings to leveraging third-party applications and configuring Windows Firewall, each method provided varying degrees of control. Ultimately, the solution involved managing updates rather than completely disabling them. This approach allowed me to enjoy my gaming sessions without constant interruptions while ensuring that the game remained up-to-date with the latest patches and improvements.