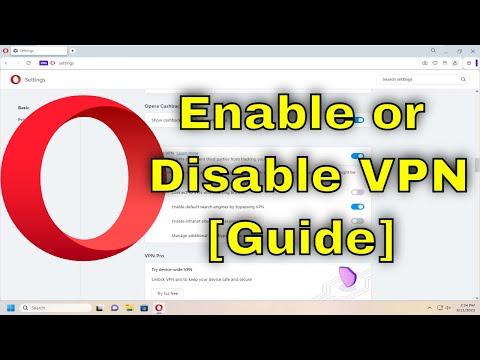I never thought I’d face such a problem until one fateful day when I was trying to access a website from my favorite café. It was a website that I had been using for years, but on this particular day, it was suddenly inaccessible. I tried refreshing the page, clearing my browser cache, and even rebooting my laptop, but nothing seemed to work. Frustration started to set in. I suspected that the issue might be related to my browser settings, particularly the VPN, since I had recently turned it on and forgotten about it.
It all began when I had first learned about Opera’s built-in VPN feature. I was intrigued by the idea of enhancing my privacy and accessing geo-restricted content without installing third-party VPN software. I enabled the VPN feature in Opera, thinking it would be a set-and-forget solution. Little did I know, this simple action would lead me to a series of challenges later on.
After much trial and error, I realized that the VPN might be causing the issue with accessing certain websites. It made sense because some websites are programmed to block traffic from known VPN servers to prevent abuse or maintain regional restrictions. It was clear that I needed to understand how to enable and disable the VPN on Opera to regain control over my browsing experience.
To address the issue, I first needed to determine how to disable the VPN feature in Opera when I no longer required it. I opened my Opera browser and began my search. The VPN toggle wasn’t immediately visible on the main interface, so I started exploring the settings.
Here’s a step-by-step guide on how I navigated through Opera’s settings to disable the VPN:
-
Open the Opera Browser: I launched Opera and looked around for any indication of the VPN feature.
-
Access the Settings Menu: I clicked on the Opera logo in the top-left corner of the browser window to open the main menu. From there, I selected “Settings.” Alternatively, I could press “Alt + P” on my keyboard to quickly access the settings.
-
Find the Privacy & Security Section: In the settings menu, I scrolled down until I found the “Privacy & Security” section. This is where the VPN settings are located.
-
Locate the VPN Option: I looked for the option labeled “VPN” under the Privacy & Security section. Here, I saw a switch that allowed me to toggle the VPN on or off.
-
Disable the VPN: I turned off the switch to disable the VPN. The toggle changed from blue (enabled) to gray (disabled). This step was crucial to regain access to the website I needed.
-
Refresh the Page: After disabling the VPN, I went back to the website that had been previously inaccessible and refreshed the page. To my relief, it loaded without any issues.
However, sometimes I still needed the VPN for privacy reasons or to access content restricted in my region. Enabling the VPN in Opera is just as simple. Here’s how I did it:
-
Open the Opera Browser: Just like before, I started by launching Opera.
-
Access the Settings Menu: I clicked on the Opera logo in the top-left corner and chose “Settings,” or used the keyboard shortcut “Alt + P.”
-
Find the Privacy & Security Section: I navigated to the “Privacy & Security” section in the settings menu.
-
Locate the VPN Option: In this section, I found the “VPN” option. The switch here was gray, indicating that the VPN was currently disabled.
-
Enable the VPN: I flipped the switch to enable the VPN. The toggle turned blue, indicating that the VPN was active.
-
Choose VPN Location (Optional): I noticed that Opera allowed me to select a virtual location for the VPN. I could choose from several countries based on my preference for the browsing session. This was useful for accessing content that was only available in specific regions.
-
Check VPN Status: With the VPN enabled, I saw a small VPN icon in the address bar of my browser. This icon confirmed that my connection was secured and that my IP address was being masked.
Navigating through these settings taught me a valuable lesson about managing the VPN feature. It’s important to understand both how to enable and disable it, depending on my needs at any given time. If I find myself unable to access a website or facing issues with online services, toggling the VPN can often resolve the problem. Conversely, when I want to ensure my browsing is secure or access geo-restricted content, turning the VPN back on is a quick fix.
By mastering these simple steps, I was able to regain control over my browsing experience and solve the connectivity issue that initially frustrated me. Opera’s built-in VPN feature, while incredibly useful, requires a bit of understanding to use effectively. It’s a powerful tool when used correctly, and knowing how to toggle it on and off has become an essential part of my browsing routine.