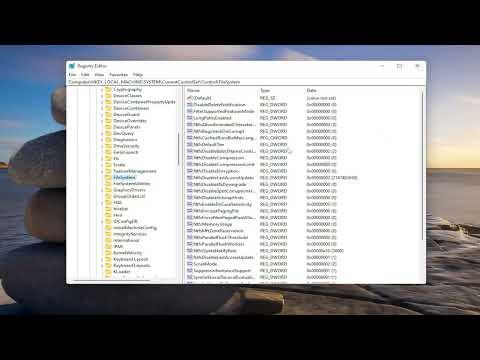I’ve been working on a project where I had to handle a large number of files and directories. One day, I encountered an issue that I hadn’t faced before: I was getting errors related to file paths being too long. This problem was particularly frustrating because it halted my workflow and made me reconsider how to manage my files more effectively. I decided to delve into the issue and find a solution.
I discovered that Windows 11, like some previous versions, has a maximum path length limit of 260 characters by default. This limit can be a significant obstacle, especially when dealing with deeply nested directories or files with long names. Fortunately, Windows 11 has a way to address this limitation by enabling or disabling the support for long paths. After researching and experimenting, I found a solution that worked for me.
To tackle this issue, I first needed to access the Windows Registry Editor, a powerful tool that allows users to make changes to the system’s configuration. I navigated to the Registry Editor by pressing Win + R to open the Run dialog, typing regedit, and pressing Enter. Once the Registry Editor was open, I needed to locate a specific key that controls the long path behavior.
I went to the following path in the Registry Editor: HKEY_LOCAL_MACHINE\SYSTEM\CurrentControlSet\Control\FileSystem. Here, I searched for a value named LongPathsEnabled. If this value didn’t exist, I would need to create it. I right-clicked on the FileSystem key, selected New, and then DWORD (32-bit) Value. I named this new value LongPathsEnabled.
Once I created the LongPathsEnabled value, I needed to set it to 1 to enable long path support. I double-clicked on the LongPathsEnabled value and changed its data to 1. This change would instruct Windows to support file paths longer than the default limit. After making this adjustment, I closed the Registry Editor and restarted my computer to ensure that the changes took effect.
With the system rebooted, I tested the new settings by creating a deep directory structure and saving files with long names. To my relief, the long paths were now being handled correctly, and I no longer faced the errors that had previously interrupted my work. This change significantly improved my efficiency and allowed me to proceed with my project without further issues related to file path lengths.
However, if I had encountered a situation where enabling long paths was not possible or practical, there was an alternative approach I considered. Some applications and development environments have their own configurations or workarounds for handling long paths. For instance, certain tools or programming languages might offer settings to bypass the Windows path length limit or provide their own methods for dealing with deeply nested file structures. Exploring these options could have been another way to address the problem if modifying the system settings alone wasn’t sufficient.
In summary, dealing with long file paths in Windows 11 required accessing and modifying the system registry to enable support for longer paths. By navigating to the appropriate registry key and adjusting the LongPathsEnabled value, I was able to resolve the issue and continue my work without being hindered by path length limitations. This process, while technical, was ultimately straightforward and effective in addressing the problem.