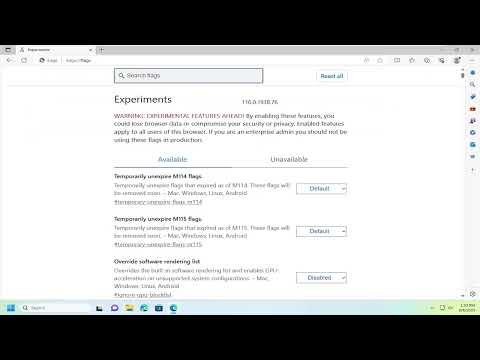I had always considered myself fairly tech-savvy, but one day I stumbled upon a problem that I hadn’t anticipated. It all started when I noticed that my downloads in Microsoft Edge were taking much longer than I expected. I had heard that enabling parallel downloading could significantly speed up the process, but I had no idea how to go about it. After some digging and experimentation, I figured out how to enable the parallel downloading flag in Microsoft Edge, and I’d like to share the process in hopes it might help others who find themselves in the same situation.
Initially, I was frustrated by the slow download speeds. I rely on Microsoft Edge for a lot of my browsing needs, including downloading large files for work and personal projects. The slow pace of downloads was becoming a real issue, particularly with larger files that seemed to crawl along, stretching minutes into hours. This was a problem I needed to solve quickly, especially as deadlines loomed.
My first step in addressing the issue was to understand what parallel downloading is. Essentially, parallel downloading allows a browser to download multiple segments of a file simultaneously, rather than downloading the file in a single, continuous stream. This can greatly improve download speeds, as the browser can utilize more bandwidth and more effectively handle the download process.
To start, I knew I needed to dive into the settings of Microsoft Edge. However, it’s not as straightforward as toggling a simple setting in the main menu. Instead, Edge has a feature called flags, which are experimental settings that can be accessed through a special page within the browser. These flags offer advanced options that aren’t available in the standard settings menu.
To access this page, I opened Microsoft Edge and typed edge://flags into the address bar. This directed me to the Flags page, a sort of experimental playground where various advanced settings can be enabled or adjusted. It was clear that this was where I needed to be, but the page was filled with a lot of options, most of which I had never encountered before.
I began searching through the list of flags to find the one related to parallel downloading. The search function within the Flags page is quite useful for this purpose. I typed “parallel” into the search box, and a few relevant flags popped up. The one I was looking for was labeled something like “Enable parallel downloading.”
Once I found the flag, I needed to enable it. This process was simple but required a few steps. There was a dropdown menu next to the flag with options like “Default,” “Enabled,” and “Disabled.” I selected “Enabled” from the dropdown menu. After making this change, a prompt appeared at the bottom of the page, indicating that I needed to restart Microsoft Edge for the changes to take effect.
I clicked the “Restart” button to relaunch the browser with the new setting. This was a critical step, as simply enabling the flag wouldn’t have any effect until the browser was restarted. As Edge restarted, I felt a surge of hope that this adjustment would resolve my download speed issues.
Once Microsoft Edge was back up and running, I decided to test the new setup. I started a download of a large file to see if there was any noticeable improvement. To my relief, the download speed was markedly better. The file that previously took an eternity to download was now coming down much faster, thanks to the parallel downloading feature I had just enabled.
The improvement was significant enough that I felt confident in my changes. Downloading files became much more efficient, saving me both time and frustration. This experience was a reminder of how powerful and useful experimental features can be when you’re dealing with specific performance issues.
Reflecting on the process, I realized that navigating experimental settings and understanding advanced features might seem daunting at first, but the results can be well worth the effort. Parallel downloading in Microsoft Edge proved to be a game-changer for me, and I was glad I had taken the time to explore this option.
In conclusion, if you find yourself struggling with slow download speeds in Microsoft Edge, enabling the parallel downloading flag can be a highly effective solution. By accessing the Edge Flags page, locating the relevant flag, and enabling it, you can take advantage of faster download speeds and make your browsing experience much smoother. It’s a small tweak that can have a big impact, and I’m grateful that I took the initiative to make this adjustment.