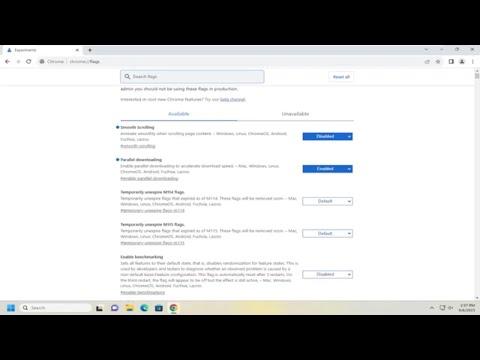Enabling parallel downloading in Google Chrome is a great way to improve your browsing experience, especially when downloading multiple files. This feature allows Chrome to download files simultaneously rather than sequentially, which can speed up the overall download process. Here’s a detailed guide on how to enable this feature.
First, you need to understand what parallel downloading is. Essentially, it divides the file into smaller chunks and downloads them simultaneously, which can significantly reduce the time required to download large files. Chrome does not have a straightforward setting for this, but it supports parallel downloading through its experimental features. To enable this, follow these steps:
1. Open Google Chrome and type `chrome://flags` into the address bar, then press Enter. This will take you to Chrome’s experimental features page, where you can modify various settings that are not available in the standard menu.
2. Once you are on the flags page, you’ll see a search bar at the top. Type `parallel` into this search bar to filter the list of available experiments.
3. Look for the option named `Enable parallel downloading`. This is the feature that will allow Chrome to download multiple files in parallel. Click the dropdown menu next to it and select `Enabled`.
4. After enabling parallel downloading, you will need to restart Chrome for the changes to take effect. To do this, click the “Relaunch” button that appears at the bottom of the page. Chrome will close and reopen automatically.
5. Once Chrome has restarted, the parallel downloading feature should be active. To test it, try downloading multiple files at once and observe the download speeds. You should notice that files start downloading simultaneously, which can be particularly useful for large files or when downloading multiple files from the same source.
It’s worth noting that the effectiveness of parallel downloading can vary depending on several factors. The server from which you are downloading the files must support multiple simultaneous connections. If the server does not support this, enabling parallel downloading in Chrome may not have a significant impact on download speeds.
Additionally, parallel downloading is just one of many features that can help improve your browsing experience. For instance, you might also want to explore other Chrome flags or extensions that can further optimize your downloads or enhance your browser’s performance.
Keep in mind that experimental features in Chrome are not always guaranteed to be stable or reliable. These features are often included to give users a preview of what might be included in future releases. Therefore, if you encounter any issues or if the feature doesn’t seem to be working as expected, you can always go back to the `chrome://flags` page and disable it by selecting `Default` from the dropdown menu next to `Enable parallel downloading`.
In summary, enabling parallel downloading on Google Chrome involves accessing the experimental features page, searching for the relevant flag, enabling it, and then restarting the browser. This can help speed up your downloads by allowing multiple files to be downloaded at the same time. However, its effectiveness will depend on the server you’re downloading from and other factors related to your internet connection. Exploring additional Chrome settings and extensions can also help you further optimize your browsing and downloading experience.