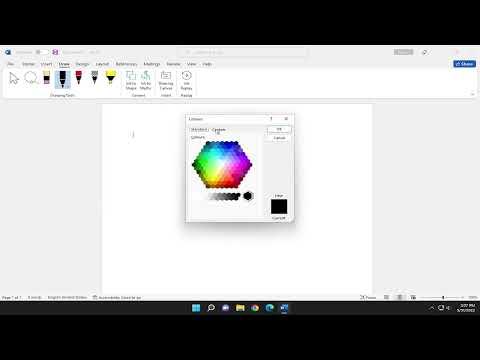I remember the first time I encountered the problem of drawing in Microsoft Word. I had just started working on a new project that required not just text, but also some diagrams and illustrations. Initially, I thought I could easily incorporate these elements using basic shapes and text boxes. However, as the complexity of my drawings increased, I realized that I needed something more intuitive and flexible. I needed a pen or drawing tool that would allow me to sketch freely and naturally within the document.
The challenge became apparent when I attempted to use the built-in shapes and lines for my drawings. While these tools were useful for simple geometric shapes and basic lines, they lacked the precision and flexibility I needed. The process of drawing with these shapes felt rigid and constraining. I longed for a more freeform way to express my ideas directly within the Word document. I remembered seeing some options for drawing in other applications, but I was unsure if Microsoft Word had a similar feature.
Determined to find a solution, I began exploring the various menus and options available in Microsoft Word. I started by looking through the ribbon at the top of the screen, particularly under tabs like “Insert” and “Draw.” However, my initial searches yielded no results. It was clear that if I wanted to find a way to enable a drawing tool, I would need to dig a bit deeper.
After some trial and error, I stumbled upon the “Draw” tab in Microsoft Word. It wasn’t immediately obvious where to find it, which might have been why I missed it in my earlier attempts. To access this tab, I had to customize the ribbon. I clicked on the little drop-down arrow at the end of the ribbon and selected “Customize Ribbon.” In the list of available tabs, I checked the box next to “Draw” and then clicked “OK.” Once the Draw tab appeared on the ribbon, I felt a sense of relief.
Now that the Draw tab was visible, I could finally explore its features. The Draw tab offered several tools that were exactly what I needed. There were options for different pen styles, colors, and thicknesses. I selected the pen tool and started experimenting with it. The interface was user-friendly, and I found that I could draw directly onto the document using my mouse or a stylus.
One of the most useful features was the ability to use the “Lasso Select” tool. This allowed me to draw around specific parts of my drawing to select and move them easily. It was particularly helpful for adjusting my sketches and making precise changes. Additionally, the “Ink to Shape” feature was a game-changer. This feature automatically converts my freehand drawings into neat, precise shapes. It saved me a lot of time and effort, especially when I needed to incorporate elements like circles, squares, or arrows into my illustrations.
I also discovered that Microsoft Word allows for the customization of pen settings. By clicking on the “Pen” tool options, I could adjust the thickness, color, and style of the pen to suit my preferences. This level of customization ensured that my drawings matched the style and tone of the document.
Another useful aspect of the Draw tab was the “Draw with Touch” option. This feature was designed for touchscreen devices, allowing me to draw directly on the screen with my fingers or a stylus. It worked seamlessly with my tablet, providing an even more intuitive drawing experience.
As I became more familiar with the drawing tools in Microsoft Word, I realized that I could use them not only for creating illustrations but also for annotating and highlighting important parts of the document. For instance, I used the drawing tools to underline key sections of text and add arrows to point out specific details. This added a layer of interactivity and visual appeal to my document.
In summary, enabling and using the pen/draw tool in Microsoft Word transformed the way I approached my projects. It provided the flexibility and creativity I needed to incorporate freeform drawings and annotations directly into my documents. By exploring the Draw tab and customizing the pen settings, I was able to enhance my work with visual elements that complemented the text. This feature turned out to be an invaluable addition to my workflow, making my documents not only more informative but also more engaging and visually appealing.