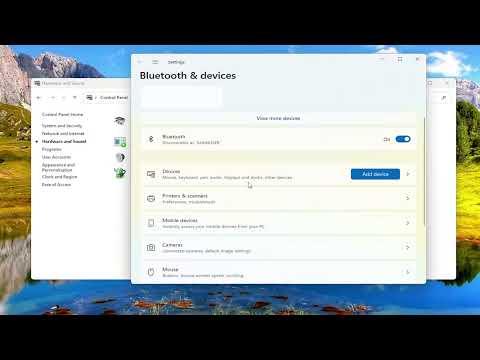Last week, I faced a challenging situation with my printer setup that I hadn’t anticipated. Everything seemed to be functioning smoothly until I started encountering issues with print jobs not being managed effectively. I noticed that when multiple print jobs were sent to the printer, they often got mixed up or even lost. The frustration was mounting, especially since I was working on a critical project with a tight deadline. After some troubleshooting, I realized that enabling print pooling might be the solution I needed to streamline the printing process.
I began my quest for a solution by delving into the Windows settings on my computer. I had heard about print pooling before, but I wasn’t entirely sure of how to enable it or if it would indeed resolve my issue. Print pooling, I learned, is a feature that allows multiple print jobs to be managed more effectively by combining them into a single print queue. This can help ensure that print jobs are handled in a more organized manner, which seemed exactly what I needed.
First, I navigated to the Control Panel on my Windows computer. I used the search bar to find “Control Panel” and clicked on it to open the main window. From there, I selected “Devices and Printers” to access the list of all printers installed on my system. This is where I would start the process of enabling print pooling.
Once I had the list of printers displayed, I right-clicked on the printer I was having trouble with and selected “Printer properties” from the context menu. This opened up a new window with various tabs related to the printer’s settings. To proceed, I needed to go to the “Ports” tab. This tab is crucial for managing how the printer communicates with my computer.
In the “Ports” tab, I saw a list of available ports and an option to configure them. At this point, I clicked on the “Configure Port” button. A new dialog box appeared where I could manage the settings related to the selected port. This is where the print pooling option was hidden.
I noticed an option labeled “Enable print pooling” with a checkbox next to it. This was the feature I was looking for. To enable print pooling, I checked the box next to this option. Print pooling allows the printer to handle multiple print jobs more efficiently by managing them from a single queue, which should help prevent the issues I was encountering.
After checking the box, I clicked “OK” to confirm the changes and closed all the open dialogs. To ensure that the settings were applied, I decided to restart the print spooler service. This service manages print jobs on Windows, and restarting it can help apply new configurations effectively. To do this, I opened the Run dialog by pressing the Windows key + R, typed “services.msc,” and pressed Enter. This opened the Services window where I found the “Print Spooler” service in the list.
I right-clicked on the “Print Spooler” service and selected “Restart” from the context menu. This action restarted the spooler, applying the changes I had made to the print pooling settings. With everything set up, I was eager to test if the print pooling had indeed resolved the issues I was experiencing.
I sent a few print jobs to the printer to see if they were managed more effectively. To my relief, the print jobs were processed in an orderly fashion. The pooling feature seemed to be working as intended, as the print queue was now handling multiple jobs without confusion. This made the printing process much smoother and less stressful.
Enabling print pooling turned out to be a straightforward yet effective solution to the problem I was facing. It’s amazing how a small adjustment in the settings can make such a significant difference in the efficiency of a device. The frustration I initially felt about the printer issues was replaced with satisfaction once I saw the positive impact of the changes I made.
If you ever find yourself in a similar situation with your printer, struggling with disorganized print jobs or other related issues, I would highly recommend trying out print pooling. The steps I followed were simple and didn’t require any additional software or complicated configurations. By enabling print pooling, you can help ensure that your print jobs are managed in a more organized manner, which can save you time and reduce frustration.
In conclusion, dealing with printer issues can be challenging, but sometimes the solution is easier than it seems. By taking the time to explore the settings and make necessary adjustments, I was able to resolve the problem effectively. Enabling print pooling was a key step in improving my printer’s performance, and it’s a solution that others might find helpful as well.