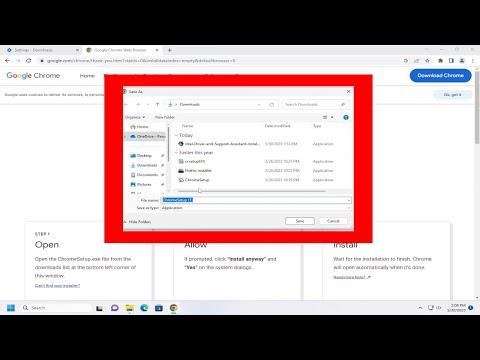When I first encountered the issue of not being able to use the “Save As” prompt in Google Chrome, I was genuinely perplexed. I had been using Chrome for years without a hitch, but suddenly I found myself unable to save files with the familiar prompt that allowed me to choose the location on my computer. Instead, files were being downloaded automatically to the default download folder without giving me any option to decide where they should go. This might seem like a minor inconvenience, but it was affecting my workflow significantly, especially since I often needed to organize files in specific directories.
My first step was to understand the problem better. I remembered that Chrome had always provided a dialog box where I could specify the location to save files. However, it appeared that the browser had somehow changed its behavior. After doing some research, I discovered that this change could be related to settings within Chrome itself. The problem was not with the file types or download settings per se but with the way Chrome handled download prompts.
The next logical step was to find a solution. I started by delving into the Chrome settings. Here’s how I resolved the issue and enabled the “Save As” prompt once again.
I opened Google Chrome and clicked on the three vertical dots in the top-right corner of the browser window to access the menu. From the drop-down menu, I selected “Settings.” This took me to the main settings page. To find the download settings, I scrolled down and clicked on “Advanced” to reveal more options. Under the “Downloads” section, I noticed a toggle switch labeled “Ask where to save each file before downloading.”
I quickly realized this was the setting I needed. By enabling this toggle, Chrome would prompt me to choose a location for every file I downloaded, which restored the “Save As” functionality I was accustomed to. I turned on the switch and tested it by downloading a file. True to its word, Chrome now prompted me with the “Save As” dialog box, allowing me to select the desired location for my file.
This simple adjustment resolved the issue, and I was relieved to have my workflow back on track. For anyone else encountering a similar problem, it’s a straightforward process to fix it. Just make sure to check the download settings and enable the prompt option to regain control over where files are saved.
It’s worth mentioning that this feature is incredibly useful if you like to keep your files organized in specific folders or if you frequently work with different file types that need to be stored in different locations. By using the “Ask where to save each file before downloading” option, you can avoid cluttering your default download folder and maintain better organization on your computer.
In addition to this, if you find that enabling this option does not immediately resolve your issue, it might be worth checking if there are any updates available for Google Chrome. Sometimes, bugs or issues can be related to outdated versions of the browser, and updating Chrome could fix the problem as well. To update Chrome, you can go to the menu, select “Help,” and then “About Google Chrome.” This section will check for updates and install them automatically if available.
If you’re still experiencing issues even after updating and adjusting the settings, consider checking for any extensions or third-party software that might be interfering with Chrome’s default behavior. Sometimes extensions related to downloads or file management can alter how Chrome handles file saving. Disabling or removing such extensions might resolve conflicts and restore the expected functionality.
In conclusion, my experience with the “Save As” prompt issue in Google Chrome was a reminder of how small changes in browser settings can impact daily tasks. Fortunately, the solution was straightforward: by enabling the option to ask where to save each file, I regained control over my file management. This quick fix not only resolved the problem but also highlighted the importance of familiarizing oneself with browser settings to customize and optimize the browsing experience.