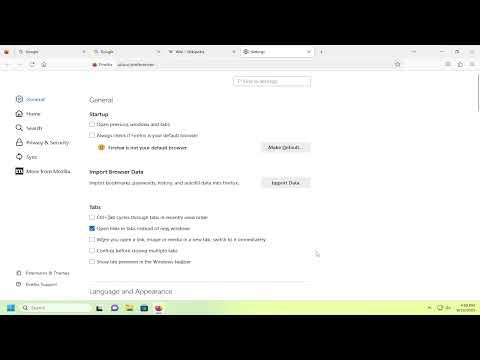To enable tab previews in the Windows Taskbar in Firefox, I followed a straightforward process that involved adjusting some settings within Firefox and my Windows operating system. Here’s a detailed guide on how I accomplished it.
First, I ensured that I was using the latest version of Firefox. This is crucial because newer versions often include enhancements and bug fixes that might affect functionality. I went to the Firefox menu by clicking the three horizontal lines in the top right corner, selected “Help,” and then “About Firefox.” The browser checked for updates automatically and installed any that were available.
Next, I needed to verify if Firefox’s built-in settings were properly configured to allow tab previews. I opened Firefox and typed “about:config” in the address bar, then pressed Enter. This led me to a warning page indicating that changes to advanced settings could affect Firefox’s performance. I proceeded with caution by clicking “Accept the Risk and Continue.”
In the search box on the about:config page, I typed “browser.taskbar.previews.enable” and checked its value. By default, this setting should be true, enabling tab previews in the Windows Taskbar. If it was set to false, I would have double-clicked the entry to toggle it to true.
With the Firefox settings in place, I turned my attention to the Windows operating system. The taskbar previews are more of a Windows feature, and making sure that the operating system settings support tab previews is important. I right-clicked on an empty space on the taskbar and selected “Taskbar settings.” In the settings window, I navigated to the section labeled “Combine buttons on other taskbars.” I made sure it was set to “Never” or “Always combine.” The “Always combine” option should work fine for tab previews, but setting it to “Never combine” could offer a clearer view of each tab’s preview.
Additionally, I needed to confirm that the Windows taskbar settings were not overriding or conflicting with Firefox. I opened the “Start” menu, went to “Settings,” and selected “System.” Then, I chose “Multitasking” from the sidebar and ensured that “Alt+Tab” was set to show all windows. This step ensured that all active windows, including Firefox tabs, would be visible in previews.
To further enhance the experience, I made sure that my Windows graphics drivers were up to date. Sometimes outdated drivers can cause display issues or affect the functionality of preview features. I checked for driver updates by right-clicking the “Start” button, selecting “Device Manager,” and expanding the “Display adapters” section. I right-clicked my graphics card and chose “Update driver.” I then followed the prompts to search for and install any available updates.
Finally, I restarted my computer to ensure that all changes took effect properly. After rebooting, I opened Firefox and had several tabs active. As I hovered over the Firefox icon in the Windows Taskbar, I saw that tab previews were now available. This allowed me to see a small preview of each open tab, making navigation more efficient and streamlined.
In summary, enabling tab previews in the Windows Taskbar for Firefox involved updating both Firefox and Windows, adjusting specific settings in Firefox, ensuring the Windows taskbar was properly configured, and updating graphics drivers. These steps collectively ensured that I could view previews of all my open Firefox tabs directly from the taskbar, enhancing my overall browsing experience.