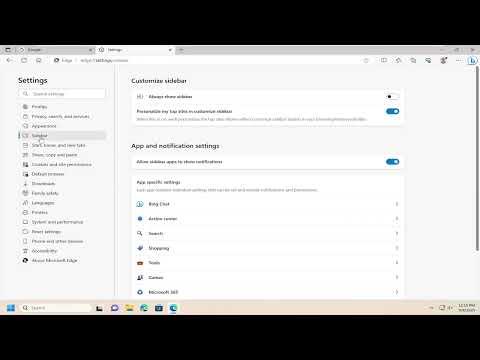Enabling the sidebar in Microsoft Edge was something I decided to tackle after realizing how much more efficient my browsing could be with this feature. For a while, I had heard about the benefits of the sidebar, such as quick access to tools and frequently visited sites, but I hadn’t taken the time to set it up for myself. Once I understood how it could streamline my workflow, I decided it was time to dive into the process and activate it.First things first, I opened Microsoft Edge. The browser itself is quite user-friendly, and most of its features are relatively easy to access if you know where to look. To begin the process of enabling the sidebar, I navigated to the top-right corner of the window, where I clicked on the three horizontal dots. This is commonly referred to as the “menu” or “more options” button. Clicking this button opened a dropdown menu with various settings and options, but what I was looking for was under the “Settings” section.In the Settings menu, I found myself looking at a sidebar on the left side of the window. This sidebar provides different categories and subcategories of settings, and it was here that I needed to focus on the “Appearance” settings. I clicked on “Appearance,” which led me to a range of options related to the look and feel of the browser.Once in the Appearance settings, I noticed a section dedicated to the customization of the Edge interface. I scrolled down until I found the option labeled “Sidebar.” It was at this point that I realized the sidebar might be turned off by default or might need to be manually enabled. The option itself had a toggle switch next to it, which I promptly clicked to turn on the sidebar. Immediately, the sidebar appeared on the right side of my browser window.With the sidebar now enabled, I began exploring its features. The sidebar in Microsoft Edge offers a variety of useful tools, such as quick links to your favorite sites, a search bar, and access to other Edge tools like Collections and Web Notes. I found this particularly useful because it allowed me to keep my most frequently accessed sites readily available without having to open multiple tabs or windows.One of the first things I did after enabling the sidebar was to customize it according to my preferences. Microsoft Edge allows for a fair amount of personalization when it comes to the sidebar. I clicked on the settings icon located within the sidebar itself, which allowed me to choose which icons and shortcuts to display. For example, I added shortcuts for my most-used sites and removed those that I didn’t need. This customization was straightforward and intuitive, making it easy to set up the sidebar exactly how I wanted it.Additionally, I explored the option to add web apps to the sidebar. This feature is particularly handy if you frequently use web applications like email or productivity tools. By adding these apps to the sidebar, I could access them with a single click, which significantly improved my efficiency. To do this, I clicked on the “Add” button within the sidebar settings and followed the prompts to add the desired web apps.I also took the time to explore some of the integrated features of the sidebar, such as the “Collections” tool. Collections are a feature that allows users to gather and organize content from the web. With the sidebar, I could quickly start a new collection or access existing ones without having to navigate away from my current webpage. This integration made it much easier to keep track of important information and resources.Moreover, I discovered that the sidebar has a search functionality that can be customized to use different search engines. This was a nice touch, as it meant I could switch between search engines directly from the sidebar without needing to go back to the main search engine page. This feature streamlined my browsing experience even further and made searching for information quicker and more convenient.Another aspect of the sidebar that I found particularly useful was the integration with Edge’s built-in tools. For example, the sidebar provides quick access to Edge’s Web Notes, which allows users to annotate web pages. This feature is great for research or for marking up content that I might want to reference later. The ease of access to these tools from the sidebar made my workflow more seamless.As I continued to use the sidebar, I realized just how much it enhanced my browsing experience. The ability to have quick access to tools, shortcuts, and web apps made my time online more productive. The customization options allowed me to tailor the sidebar to my specific needs, ensuring that it was as functional and relevant as possible.In summary, enabling the sidebar in Microsoft Edge was a straightforward process that significantly improved my browsing efficiency. By navigating to the settings menu, turning on the sidebar, and customizing it to fit my needs, I was able to make the most of this feature. The sidebar not only provides quick access to frequently used tools and sites but also integrates well with other Edge features, enhancing the overall user experience. If you’re looking to streamline your browsing workflow and make your time online more productive, I highly recommend giving the sidebar a try.
How to Enable Sidebar In Microsoft Edge [Guide]