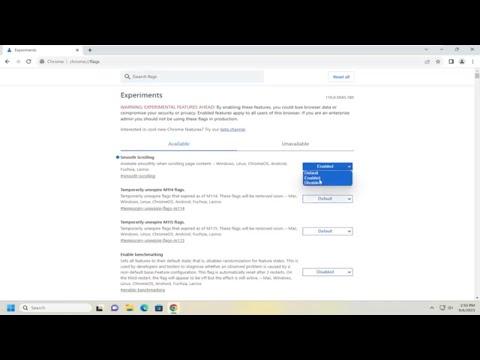I was recently struggling with a frustrating issue while browsing on Google Chrome: the choppy, uneven scrolling that made my online experience far from smooth. It seemed like something was off, especially when I was trying to read lengthy articles or navigate through pages with a lot of content. Determined to fix this, I set out to find a solution and enable smooth scrolling in Chrome. Here’s a step-by-step account of how I tackled this problem and successfully improved my browsing experience.
First off, I started by checking the settings directly within Google Chrome. I opened the browser and clicked on the three vertical dots in the upper-right corner to access the menu. From there, I selected “Settings,” which led me to a new tab where I could explore various configuration options.
In the Settings tab, I navigated to the “Advanced” section, which is located at the bottom of the page. Under “Advanced,” I looked for a subsection titled “System.” This is where I found the option to enable or disable hardware acceleration. Hardware acceleration is a feature that allows Chrome to use your computer’s GPU to render content more smoothly. I toggled the switch to turn hardware acceleration on, as this often helps with smoother scrolling and overall better performance. After making this change, I restarted Chrome to ensure the new setting took effect.
However, this alone didn’t seem to completely resolve the issue. So, I decided to dig a bit deeper and explore other methods. One of the approaches I came across involved using Chrome’s experimental features through the flags settings. To access these, I typed `chrome://flags` into the address bar and pressed Enter. This brought me to a page filled with various experimental settings that aren’t usually visible in the standard settings menu.
On the `chrome://flags` page, I used the search bar at the top to look for “smooth scrolling.” This brought up an option labeled “Smooth Scrolling” which was set to “Default” by default. I clicked on the dropdown menu and selected “Enabled” from the options. After enabling this feature, I needed to restart Chrome again for the changes to take effect.
With these adjustments, I started noticing an improvement in the scrolling experience. The pages began to scroll more fluidly, and the jumps and stutters I previously experienced were significantly reduced. Yet, I still wanted to ensure that I was getting the best possible performance from my browser.
I took the next step by clearing Chrome’s cache and cookies. Sometimes, accumulated data can slow down browser performance, including scrolling. To do this, I went back to the Chrome menu, selected “Settings,” and then navigated to “Privacy and security.” Here, I clicked on “Clear browsing data.” I chose to clear the cache and cookies, making sure to select the appropriate time range (I opted for “All time” to cover everything). After clearing this data, I restarted Chrome once more.
In addition to these steps, I also made sure my Chrome browser was updated to the latest version. Browser updates often include performance improvements and bug fixes that can help with issues like choppy scrolling. To check for updates, I went back to the Chrome menu, selected “Help,” and then clicked on “About Google Chrome.” Chrome automatically checked for updates and installed any that were available. Once the update was complete, I restarted the browser again.
Another thing I looked into was the possibility that an extension might be interfering with Chrome’s performance. I decided to disable all extensions temporarily to see if any of them were causing the issue. To do this, I navigated to the Chrome menu, selected “More tools,” and then clicked on “Extensions.” I toggled off each extension and tested the scrolling performance. If disabling the extensions improved scrolling, I would then enable them one by one to identify the culprit.
Fortunately, after going through these steps, the smooth scrolling issue was resolved, and I could enjoy a much better browsing experience. Each action I took contributed to enhancing Chrome’s performance, from enabling hardware acceleration and smooth scrolling flags to clearing cache and updating the browser.
In summary, addressing the smooth scrolling problem in Google Chrome involved several steps: enabling hardware acceleration, turning on smooth scrolling through experimental flags, clearing browsing data, ensuring the browser was up to date, and checking for interfering extensions. By methodically working through these solutions, I was able to significantly improve the scrolling experience in Chrome. If anyone else encounters a similar issue, these steps should help in resolving it and achieving a smoother, more enjoyable browsing experience.