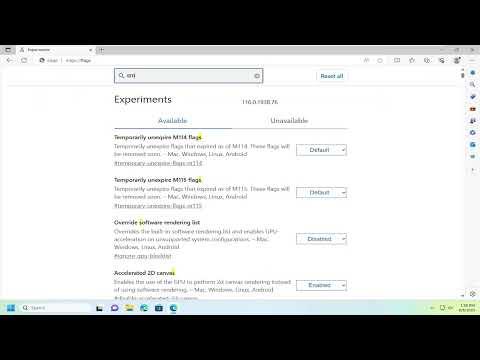I recently encountered an issue while using Microsoft Edge that left me quite frustrated. As someone who values a seamless browsing experience, I was perplexed when I noticed that the scrolling on my browser seemed choppy and inconsistent. It was a stark contrast to the smooth scrolling experience I had become accustomed to on other platforms and devices. This problem significantly affected my productivity and enjoyment, prompting me to seek out a solution.
I first noticed the problem when I was working on a research project and needed to read through lengthy web pages. As I scrolled through the content, the motion felt jittery, making it difficult to maintain focus. I initially thought it was an issue with my internet connection or perhaps a temporary glitch in the browser. However, after restarting the browser and even my computer, the issue persisted. Realizing this was a more systemic problem, I decided to delve deeper into Microsoft Edge’s settings to find a solution.
My first step was to check the settings within Edge itself. I opened the browser and navigated to the settings menu by clicking on the three-dot icon in the upper right corner. From there, I selected “Settings” and then went to “System and performance.” I was hopeful that there might be an option related to scrolling performance, but to my dismay, the settings here were primarily focused on overall performance and system resource usage. This led me to believe that the issue might not be directly related to Edge’s built-in settings.
Next, I considered whether this issue could be tied to my system’s performance rather than the browser. I checked if there were any pending updates for Windows or drivers that might affect the performance of Microsoft Edge. To my surprise, my operating system and drivers were all up-to-date, ruling out this possibility. It was becoming clear that the problem was likely specific to the browser itself rather than a broader system issue.
Determined to resolve the issue, I decided to consult online forums and support pages for any clues. I found that many users had reported similar problems and had offered various solutions. One common suggestion was to disable hardware acceleration, a feature that offloads certain processing tasks to the GPU to improve performance. I wondered if this could be related to my problem. Disabling hardware acceleration seemed like a plausible solution, so I decided to give it a try.
To disable hardware acceleration, I went back to Microsoft Edge’s settings. I navigated to “System and performance” once again and looked for the option labeled “Use hardware acceleration when available.” I turned this option off and restarted the browser. To my relief, this adjustment made a noticeable difference. Scrolling through web pages became significantly smoother, and the choppiness I had experienced before was largely eliminated.
Encouraged by this improvement, I continued to explore other potential tweaks. I cleared the browser’s cache and cookies, which sometimes can affect performance. Additionally, I made sure that no unnecessary extensions were running, as these could potentially interfere with smooth scrolling. With these adjustments, the browser’s performance continued to improve.
However, I didn’t stop there. I decided to explore other potential solutions that could enhance my browsing experience further. One suggestion I came across was to reset Microsoft Edge to its default settings. While this might seem like a drastic measure, I was willing to try it if it meant achieving a smoother browsing experience. To reset Edge, I went to “Settings,” then “Reset settings,” and chose “Restore settings to their default values.” This process removed any customizations and reset the browser to its original state.
After performing the reset, I tested the scrolling again, and I was pleased to find that the improvements were maintained. The combined effects of disabling hardware acceleration, clearing cache and cookies, managing extensions, and resetting the browser contributed to a significantly enhanced scrolling experience.
Ultimately, the resolution of the problem required a multi-faceted approach. By addressing various aspects of browser performance and system settings, I was able to achieve the smooth scrolling experience I had been seeking. This process not only resolved the immediate issue but also provided me with valuable insights into optimizing browser performance for future use.
In the end, I felt a sense of satisfaction knowing that I had tackled the issue head-on and found a solution that worked for me. The smooth scrolling experience in Microsoft Edge was restored, allowing me to browse and work more efficiently without the frustrating interruptions I had previously encountered.