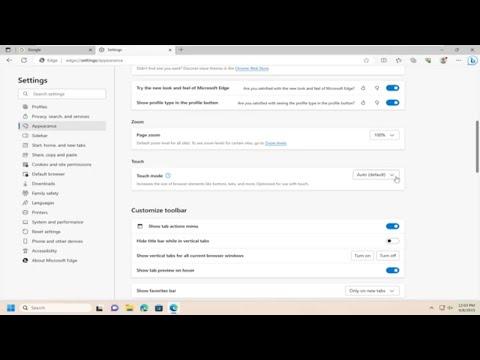A few months ago, I was working on a project that required me to use Microsoft Edge extensively. I had recently switched to a touchscreen laptop, and while the transition was generally smooth, I quickly ran into an unexpected problem. It was something that, at first glance, seemed minor but soon proved to be quite frustrating. I realized that the touch mode in Microsoft Edge, which would have made my browsing experience so much easier, wasn’t enabled. It was baffling at first, considering that I was certain my laptop’s touchscreen capabilities were fully operational.
As I dug deeper into this issue, I discovered that the touch mode in Microsoft Edge, while a handy feature, wasn’t automatically activated in the way I had anticipated. This feature, when enabled, optimizes the browser’s interface for touch input, making buttons larger and more accessible, and adjusting the overall layout to be more touch-friendly. However, the default settings didn’t immediately cater to my new touch environment.
The first thing I did was check the Edge settings, hoping to find a straightforward option to enable touch mode. I navigated to the browser’s settings by clicking on the three dots in the upper right corner of the screen. From there, I went to the “Settings” menu and searched through the available options. I looked under sections like “Appearance” and “System” but couldn’t find anything explicitly labeled as “Touch Mode.”
Not giving up, I decided to search online for a solution. I came across various forums and articles, but most of them seemed outdated or irrelevant to my situation. The information I found often led me down paths that weren’t entirely clear or didn’t quite fit with the version of Edge I was using. It was evident that a more nuanced understanding of the browser’s settings was necessary.
After some more digging, I stumbled upon a helpful guide that explained how touch mode was integrated into the browser and how it could be activated. The key takeaway was that touch mode wasn’t always obvious in the settings menu; it might require adjusting the way the browser’s interface was presented or modifying certain system settings to make it work seamlessly with touch input.
One crucial step was to ensure that my version of Microsoft Edge was up-to-date. Sometimes, features like touch mode are only available in the latest versions of the software. To update Edge, I went back to the three-dot menu, selected “Help and Feedback,” and then clicked on “About Microsoft Edge.” The browser immediately checked for updates and, in my case, found one that needed to be installed. After updating, I restarted Edge to see if the touch mode option had become available.
Once Edge was updated, I revisited the settings. This time, I found a “Touch” section under the “System” settings menu. This section allowed me to toggle various touch-related options. I enabled touch mode, which immediately changed the browser’s interface. The buttons were now larger, and the overall layout seemed much more intuitive for touch input.
Still, there were a few more tweaks needed. For instance, I had to ensure that the touch gestures were properly configured. I went into the “Accessibility” settings and adjusted the options to make touch gestures more responsive and suited to my needs. This step was crucial as it ensured that the touch experience was as smooth as possible, integrating seamlessly with my daily tasks.
Additionally, I made sure to explore the Edge browser extensions that could further enhance the touch experience. Some extensions are designed specifically for touch devices and can optimize the browsing experience even further. I found a couple of useful ones that helped improve the overall usability of the browser on my touchscreen laptop.
Reflecting on the process, I realized that although enabling touch mode in Microsoft Edge wasn’t as straightforward as I had hoped, it was manageable with a bit of persistence and exploration. I had to dive into both the browser’s settings and my system’s configurations to achieve the desired touch-friendly experience. Now, with touch mode enabled, my interactions with Microsoft Edge are much more intuitive, and I can navigate my tasks with greater ease.
In conclusion, while stumbling upon this problem initially seemed like a minor inconvenience, it turned into a valuable learning experience. The process of enabling touch mode involved not only adjusting the browser settings but also ensuring that my system was fully updated and configured for touch input. By following the necessary steps and exploring various settings, I was able to transform my browsing experience and make full use of my new touchscreen laptop.