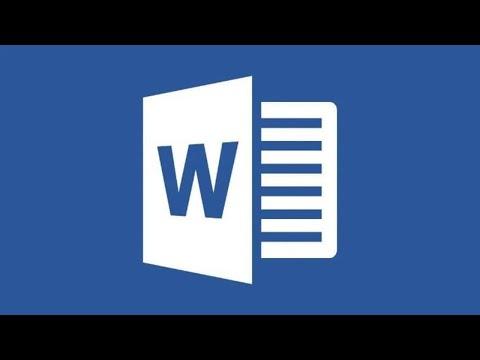I was immersed in a significant project when I encountered an unexpected issue with Microsoft Word. The problem arose while I was working on a report that required me to frequently check for uppercase spelling. To my frustration, I realized that Microsoft Word’s spell checker was not flagging spelling errors in uppercase text. This oversight was particularly troubling because I needed to ensure that every part of my document was thoroughly proofread, and my inability to check uppercase spellings efficiently was hindering my progress.
Initially, I assumed that Microsoft Word’s spell checker would handle uppercase text in the same way it does for lowercase text. After all, spell checkers are designed to catch spelling mistakes regardless of text case. However, I soon discovered that the default settings of Word didn’t cater to uppercase spell checking. This oversight made it challenging to maintain the accuracy of my document, which was crucial for my professional presentation.
I began to delve deeper into the settings of Microsoft Word, determined to find a solution. My ultimate goal was to enable uppercase spell check so that my document could be reviewed comprehensively, without missing any potential errors. I navigated through various options and settings, only to realize that the answer wasn’t immediately obvious. After some searching, I found that this feature wasn’t directly adjustable through a simple toggle in the settings menu, which was frustrating.
To resolve this, I decided to customize the spell check settings manually. I accessed the “Options” menu by clicking on the “File” tab, and then selecting “Options” from the list. This action opened the Word Options dialog box. Within this dialog box, I navigated to the “Proofing” section, which housed the spell check and grammar settings. Here, I found several options that could potentially address my issue.
I first checked the “Check spelling as you type” box to ensure that the spell checker would actively look for errors in real-time. However, I soon realized that this setting alone wouldn’t be sufficient for uppercase text. Next, I clicked on the “Settings” button under the “When correcting spelling and grammar in Word” section, which opened a new window with advanced options.
In this new window, I noticed a checkbox labeled “Ignore uppercase words.” It became clear that this was the root of my problem. By default, this box was checked, meaning that the spell checker was ignoring uppercase words during its checks. To rectify this, I unchecked the box, which was a crucial step in enabling the spell checker