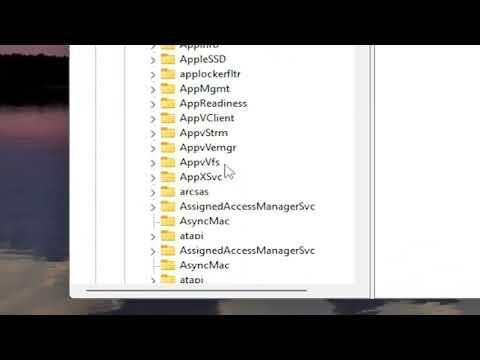When I first encountered the issue of USB ports being disabled on my Windows 11 computer, I was initially baffled. It seemed like a simple problem at first, but as I dug deeper, I realized there were several steps involved in resolving it. I want to share with you the process I followed to enable USB ports on Windows 11. This guide should help you if you find yourself in a similar situation.
The first thing I did was check the physical connections and the USB ports themselves. Sometimes, the problem isn’t with the computer but with the peripherals or the ports being obstructed. I made sure that the USB devices I was trying to use were functioning correctly by testing them on another computer. Similarly, I checked if there was any visible damage or obstruction in the USB ports on my computer.
Next, I moved on to the software side of things. Windows 11 has several settings and configurations that might affect how USB ports operate. I opened the Device Manager by right-clicking on the Start button and selecting “Device Manager” from the list. In Device Manager, I expanded the “Universal Serial Bus controllers” section. This section lists all the USB controllers and hubs that are currently installed and recognized by the operating system.
I carefully reviewed each entry under the “Universal Serial Bus controllers” section. If any of the entries had a yellow exclamation mark or indicated a problem, it could be a sign of driver issues. I right-clicked on each entry and selected “Update driver” to see if Windows could automatically find and install any updated drivers. Windows 11 often does a good job of finding the correct drivers, but if this didn’t work, I had to go a step further.
For drivers that Windows couldn’t automatically update, I visited the manufacturer’s website for my motherboard or laptop and looked for the latest USB drivers. After downloading the appropriate drivers, I installed them manually. This often resolved the issue, as outdated or incorrect drivers can prevent USB ports from functioning correctly.
If updating drivers didn’t solve the problem, I then checked the Windows 11 power settings. Sometimes, power management settings can disable USB ports to save energy. I navigated to the Power Options by typing “Power & sleep settings” into the Start menu search bar and selecting it. Then, I clicked on “Additional power settings” to open the Power Options window. Here, I selected “Change plan settings” next to the active power plan, followed by “Change advanced power settings.”
In the Advanced settings tab, I looked for “USB settings” and expanded it. Under “USB selective suspend setting,” I made sure it was set to “Disabled.” This setting prevents Windows from turning off USB ports to save power, which could be causing the problem.
Another step I took was to check the BIOS/UEFI settings of my computer. Sometimes USB ports can be disabled from the BIOS or UEFI firmware settings. To access these settings, I restarted my computer and entered the BIOS/UEFI setup by pressing a specific key during boot-up, usually “F2,” “Delete,” or “Esc,” depending on the manufacturer. Once in the BIOS/UEFI menu, I navigated to the “Advanced” or “Peripheral” settings section. Here, I checked if USB ports were enabled. If they were disabled, I enabled them and saved the changes before exiting the BIOS/UEFI setup.
In cases where the issue persisted, I considered system restore points. Windows 11 allows users to revert the system to a previous state if something went wrong. I accessed System Restore by searching for “Create a restore point” in the Start menu and selecting it. In the System Properties window, I clicked on “System Restore” and followed the prompts to choose a restore point before the USB ports stopped working. This can sometimes resolve issues caused by recent changes or updates.
If none of these steps resolved the problem, I thought about more advanced troubleshooting options. This included using the Windows 11 built-in troubleshooter. I navigated to Settings by pressing “Windows + I” and selected “Troubleshoot” from the sidebar. Then, I clicked on “Other troubleshooters” and ran the troubleshooter for hardware and devices. This tool can sometimes identify and fix issues automatically.
I also explored the possibility of conflicts between USB devices. Sometimes, connecting too many devices at once or using certain combinations of devices can cause issues. I disconnected all USB devices and connected them one by one to see if any specific device was causing the problem. This process helped me identify if a particular device or peripheral was faulty.
Throughout this process, I made sure to restart my computer regularly after making changes. Restarting can help apply new settings or updates and ensure that everything is working correctly.
By following these steps, I was able to enable the USB ports on my Windows 11 computer. It was a process of elimination and troubleshooting, but each step brought me closer to finding the solution. If you find yourself facing similar issues, I hope this guide helps you navigate the problem and get your USB ports working again.