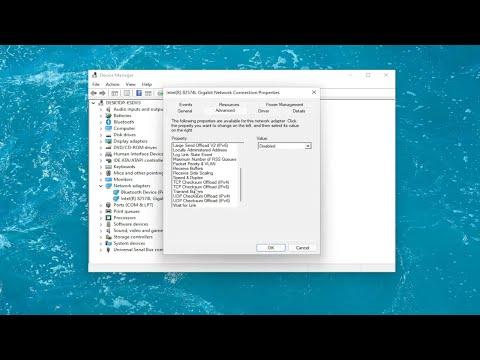It was an ordinary Wednesday when I first encountered the problem that would lead me to discover the intricacies of Wake-On-LAN (WOL) in Windows 11. I was working late on a crucial project when my computer suddenly froze. After a few desperate attempts to revive it, I realized it was time to reboot. To my dismay, I discovered that my desktop, which was supposed to be a reliable workhorse, was entirely unresponsive. In my frustration, I started digging into why my machine wasn’t waking up as expected.
I learned that WOL, a feature that allows a computer to be turned on or awakened from a low power state remotely over a network, could potentially solve this problem. However, enabling WOL isn’t as straightforward as one might hope. It took a significant amount of research and troubleshooting to get it working correctly. I felt compelled to document the process, not only to prevent others from experiencing the same frustration but also to ensure I had a clear guide for future reference.
First, I had to ensure that my computer’s hardware supported Wake-On-LAN. Not all network cards or motherboards are compatible with WOL, so I dove into the specifications of my desktop’s components. My motherboard did support it, which was a relief. Next, I needed to confirm that the network card in my PC was capable of waking up the system. To do this, I opened the Device Manager by right-clicking on the Start button and selecting “Device Manager” from the menu.
In Device Manager, I expanded the “Network adapters” section and located my Ethernet adapter. I right-clicked on it and selected “Properties.” Under the “Power Management” tab, I checked the box labeled “Allow this device to wake the computer.” Additionally, I made sure that the option “Only allow a magic packet to wake the computer” was also checked. This setting ensures that only a specific type of network signal, known as a “magic packet,” can wake the computer, which is essential for WOL functionality.
The next step was to dive into the BIOS/UEFI settings of my motherboard. To access the BIOS, I had to restart my computer and press a specific key during the boot process, usually F2, Del, or Esc, depending on the motherboard manufacturer. Once in the BIOS setup, I navigated to the “Power Management” section. Here, I enabled the “Wake on LAN” or similar option. This setting varies between different BIOS versions, so I had to look for terminology that matched WOL or Wake-On-LAN.
With the BIOS settings adjusted, I moved on to configuring the WOL feature in Windows 11 itself. I knew that sometimes, even if all the settings were correct, the system might need a bit of coaxing. I opened the Control Panel by typing “Control Panel” into the search bar and selecting it from the search results. In the Control Panel, I navigated to “Network and Internet,” then “Network and Sharing Center,” and finally to “Change adapter settings.”
Here, I right-clicked on my network connection and selected “Properties.” I then clicked on the “Configure” button next to my network adapter. In the new window, I went to the “Advanced” tab and looked for the “Wake on Magic Packet” option in the list. I set it to “Enabled” to ensure that the network card would respond to WOL signals.
Having made these changes, I saved all my settings and performed a test to verify that Wake-On-LAN was functioning correctly. I used a WOL utility application, which I downloaded from the internet, to send a magic packet to my computer. To my delight, my desktop sprang back to life. It was a satisfying moment, knowing that I had successfully navigated through the setup process and resolved the issue that had initially caused me so much trouble.
In conclusion, enabling Wake-On-LAN in Windows 11 involves several steps, from verifying hardware compatibility to configuring both BIOS and Windows settings. This process not only resolves issues with unresponsive machines but also enhances the convenience of managing computers remotely. My experience with WOL taught me a valuable lesson in perseverance and technical troubleshooting, skills that I’m now eager to share with others who might face similar challenges.