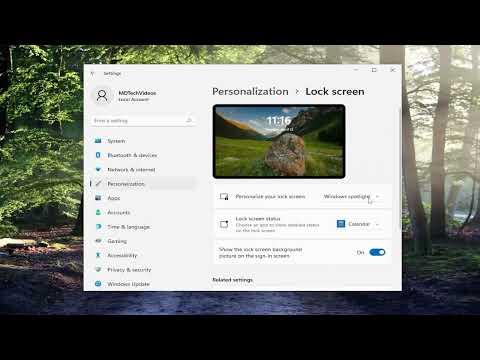I remember the day when I first stumbled upon the Windows Spotlight feature in Windows 11, and it was quite by accident. I had been using Windows 11 for a few weeks and was enjoying the new interface and features. One evening, as I was browsing through some settings, I saw something called “Spotlight” under the lock screen options. Curious, I clicked on it, expecting it to be a minor feature with little impact. Little did I know, this simple click would lead me on a journey to uncover a powerful and visually stunning feature of Windows 11.
Windows Spotlight is a feature that provides a rotating selection of beautiful images on the lock screen of your PC. Each time you lock your computer or start it up, a new image appears, and sometimes these images are accompanied by interesting facts or trivia. I had heard about it before, but I hadn’t really explored how to enable it. When I saw the option in the settings, I felt it was the perfect time to dive deeper and enable it.
Initially, I encountered a bit of confusion. It wasn’t immediately clear how to activate this feature because the settings were somewhat buried under different menus. I started by going to the “Settings” app on my computer. I navigated to the “Personalization” section, which seemed like a good place to look for anything related to the appearance of my system. Under “Personalization,” I found the “Lock Screen” option.
The Lock Screen settings were a bit overwhelming at first glance. There were multiple options for customizing the lock screen, including choosing a background, setting up widgets, and more. The one I was interested in was clearly labeled “Windows Spotlight,” but it wasn’t turned on by default. This was the point where I realized I needed to actively choose this feature to see its effects.
To enable Windows Spotlight, I selected the dropdown menu under the “Background” section of the Lock Screen settings. Here, I had several options: “Picture,” “Slideshow,” and “Windows Spotlight.” Naturally, I chose “Windows Spotlight.” As soon as I made this selection, I noticed a subtle change. The lock screen preview updated to show a placeholder image, which was a sign that Windows Spotlight was now set to work its magic.
Despite this small step, I wasn’t entirely sure if the feature was working. I decided to test it by locking my computer. To lock the screen, I pressed the “Windows + L” keys on my keyboard. The lock screen appeared, and to my delight, a stunning high-resolution image filled the screen. The image was a breathtaking view of a serene mountain landscape with a vibrant sunset. I was impressed by the quality of the photo and the level of detail.
As days went by, I noticed that the lock screen images continued to change daily, or sometimes even more frequently. Each new image was accompanied by a small text box at the top of the screen, which offered interesting facts or trivia about the image. For example, one day I saw a gorgeous photo of a city skyline, and the text explained some historical details about the landmark featured in the image. This feature not only beautified my lock screen but also made each login a little more engaging and educational.
One thing I particularly appreciated about Windows Spotlight was how it subtly encouraged me to learn more about the world. Each image was carefully selected to be both visually appealing and informative. The trivia provided a quick way to expand my knowledge while enjoying the eye-catching visuals.
If you encounter any issues with Windows Spotlight, such as images not updating or the feature not working correctly, there are a few troubleshooting steps you can follow. First, ensure that your internet connection is stable, as Windows Spotlight relies on online resources to fetch new images and information. If the problem persists, you might want to reset the Spotlight feature. You can do this by navigating to the “Settings” app, going to “Personalization,” and selecting “Lock Screen.” From there, switch the background option away from “Windows Spotlight” to “Picture” or “Slideshow,” then switch it back to “Windows Spotlight.” This action often resets the feature and resolves minor glitches.
Enabling Windows Spotlight turned out to be a rewarding experience for me. It transformed the mundane act of logging into my computer into a visually stimulating and informative ritual. The variety of images kept things fresh, and the trivia added a layer of interest that made each login feel unique. If you haven’t tried Windows Spotlight yet, I highly recommend giving it a go. It’s a simple way to enhance your daily computer interactions and add a touch of beauty and curiosity to your screen.
In the end, discovering and enabling Windows Spotlight was a pleasant surprise. It’s one of those small features that can significantly enhance your user experience without requiring much effort or adjustment. I’m glad I took the time to explore this option, and now I get to enjoy a constantly changing array of stunning images every day. If you’re using Windows 11 and haven’t tried this feature yet, take a moment to enable it and see how it transforms your lock screen experience.