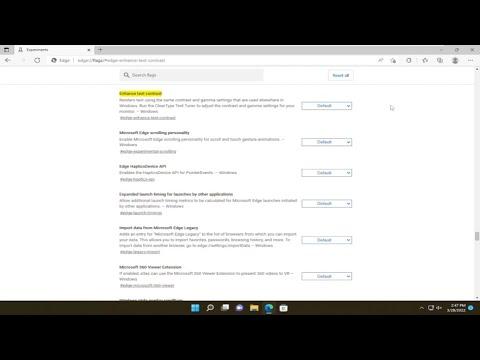I remember the day I first noticed how some text on my screen looked less crisp than it should have. I had been working on a project in Microsoft Edge, and it was really starting to affect my focus. The issue wasn’t with the content itself but rather how it appeared—blurry, slightly off, and definitely not as sharp as it could be. The fonts seemed to merge with the background, making it hard to read without straining my eyes. After a bit of research, I realized that I wasn’t alone; others were experiencing similar issues with text rendering and contrast on Microsoft Edge.
The problem seemed to stem from how the browser was rendering fonts and the contrast of the text against the background. It wasn’t just a minor inconvenience—it was affecting my productivity and making reading an unpleasant experience. Determined to fix this, I decided to dive into the settings and make some adjustments to enhance the text contrast and improve font rendering.
First, I began by accessing the settings in Microsoft Edge. I opened the browser and clicked on the three horizontal dots in the upper-right corner to open the menu. From there, I selected “Settings,” which led me to the main settings page. My goal was to find anything that could help with text rendering and contrast.
One of the first things I explored was the “Appearance” section. Here, I found options to adjust the theme of the browser. I decided to switch to a darker theme to see if it would make the text stand out more against the background. Darker themes often provide higher contrast, which can be easier on the eyes, especially during extended reading sessions. After applying the dark theme, I immediately noticed a slight improvement in text clarity, but it wasn’t enough. The fonts were still not rendering as sharply as I wanted.
Next, I looked into adjusting the zoom level. Sometimes, increasing or decreasing the zoom can have an effect on how text is rendered. I tried experimenting with different zoom levels, but that didn’t yield the results I was hoping for. It seemed like the issue was more deeply rooted in the browser’s rendering settings rather than just the theme or zoom level.
I then turned my attention to the advanced settings. I navigated to the “System” section under the settings menu and looked for options related to hardware acceleration. Hardware acceleration can affect how text and graphics are rendered in a browser. I toggled the hardware acceleration setting off and on to see if there was any noticeable change. Disabling it didn’t help, but enabling it did improve the rendering a bit. It seemed like the browser’s use of the GPU was having a subtle impact on how text was displayed.
Still, the improvement wasn’t substantial. I remembered that Windows has its own settings for text clarity and contrast, which could be affecting how Microsoft Edge renders text. I decided to explore these options. I opened the Control Panel and navigated to “Appearance and Personalization,” then selected “Display.” Here, I found the option to adjust ClearType text, a technology designed to make text on screens look clearer.
I followed the ClearType Text Tuner’s steps, which involved adjusting a series of text samples to improve clarity. This was a crucial step. The ClearType wizard allowed me to fine-tune the display to make sure the text was rendered as clearly as possible. After completing the wizard, I noticed a significant improvement in text sharpness and contrast across all applications, including Microsoft Edge.
I also took a look at other display settings in Windows. I made sure that the display resolution was set to the recommended setting for my monitor. Sometimes, using a resolution that is not optimal can affect how text and graphics are rendered. Ensuring that my display settings were correct was an important step in improving overall clarity.
Additionally, I explored accessibility options within Windows. The “High Contrast” mode can enhance text contrast and make it easier to read, though it might not be suitable for all types of work. I enabled this mode temporarily to see if it made a difference. While it provided excellent contrast, the stark color scheme was a bit harsh for my liking. I decided to keep it as an option for specific situations but not as a permanent solution.
In summary, enhancing text contrast and improving font rendering in Microsoft Edge involved a combination of adjustments both within the browser and in the operating system. Switching to a darker theme, tweaking zoom levels, adjusting hardware acceleration, and fine-tuning ClearType settings all contributed to a better reading experience. Ensuring that display settings were optimal and exploring accessibility options also played a part in resolving the issue.
Through this process, I not only managed to address the immediate problem of poor text rendering but also learned more about how different settings can affect how text is displayed on screens. It was a valuable lesson in the importance of fine-tuning both browser and system settings to achieve the best possible visual experience.