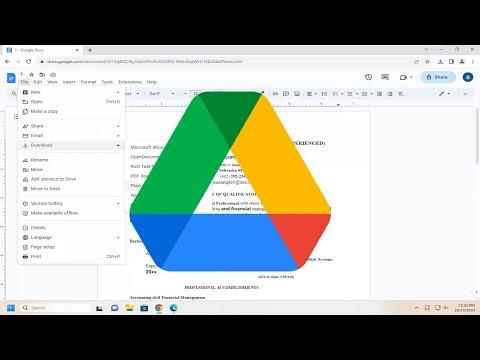I was in the middle of a crucial project, and as usual, my work was scattered across multiple documents. My Google Docs were meticulously organized, but my colleague needed a text file for some compatibility issues with their software. The thought of exporting my detailed Google Docs to plain text (.txt) seemed like a simple task, but as I delved into it, I found myself entangled in a series of steps and options that were far from intuitive.
At first, I assumed that exporting a Google Doc to a plain text file would be as straightforward as clicking a single button. I was wrong. My journey began with a bit of frustration as I searched through menus and options, trying to find the right path. It wasn’t immediately clear how to achieve this seemingly simple task.
I started by opening the Google Doc that I needed to export. It was a document filled with important information, detailed notes, and formatting that I had carefully crafted. I needed to strip away all the formatting and deliver it as a plain text file. I realized that I had to focus on preserving the core content without any of the fancy fonts, colors, or styles that Google Docs provided.
The first step was to navigate to the File menu, which seemed like a logical place to start. I clicked on “File” and then scrolled down to the “Download” option. Here, a list of different formats appeared, including PDF, Word, and various others. None of these were exactly what I needed. I was looking for a plain text (.txt) option, which seemed to be missing. This was the first point of confusion for me.
I realized that while Google Docs didn’t offer a direct .txt export option, there was a workaround. The next step was to use a different approach. I started by copying the entire content of my document. I selected everything using Ctrl+A (or Command+A on Mac) and then copied it with Ctrl+C (or Command+C). This was the easy part. However, pasting this content directly into a plain text file seemed like an additional step I wasn’t sure how to handle efficiently.
To get around this, I decided to open a plain text editor. On Windows, I could use Notepad, while on a Mac, I would use TextEdit. I opened Notepad and pasted the copied content using Ctrl+V (or Command+V). What happened next was a bit of a revelation. The text appeared in Notepad without any of the formatting from the Google Doc. It was now a simple, unformatted block of text, which was exactly what I needed.
I then saved the file from Notepad. To do this, I went to the “File” menu in Notepad and selected “Save As.” In the save dialog box, I ensured that the file type was set to “Text Documents (*.txt)” and then chose an appropriate name for the file. I clicked “Save,” and my document was now successfully converted into a plain text file.
Although this method worked, I couldn’t help but wonder if there might be a more streamlined way to do this directly from Google Docs without needing the intermediary step of copying and pasting. I decided to explore further and stumbled upon another solution.
Google Docs allows exporting documents as a .docx file, which is a Word document format. I figured that if I could export to .docx and then convert this file to a .txt file, it might save time if done properly. I went back to the “File” menu, selected “Download,” and chose “Microsoft Word (.docx).” The file was downloaded to my computer. I then used an online conversion tool to change the .docx file into a .txt file. These tools are often free and straightforward: you upload your .docx file, and the tool provides a .txt file for download.
I used this conversion tool and, in a few moments, had my document in the desired plain text format. This method provided a direct way to handle documents in bulk if needed, though it still required an additional step of using an online tool.
Reflecting on my experience, I realized that while Google Docs doesn’t directly support exporting to .txt, there are several practical methods to achieve this. Copying and pasting into a text editor is a simple and effective method, while using online conversion tools adds another layer of flexibility. Each method has its own advantages, and the best approach depends on the specific needs of the task at hand.
In the end, I learned that while technology can sometimes present unexpected challenges, there are always multiple ways to approach and solve a problem. Whether through direct copying and pasting or utilizing additional tools, the key is to remain adaptable and resourceful. My project continued smoothly, and I was able to meet my colleague’s requirements efficiently, armed with a new set of skills and solutions for future tasks.