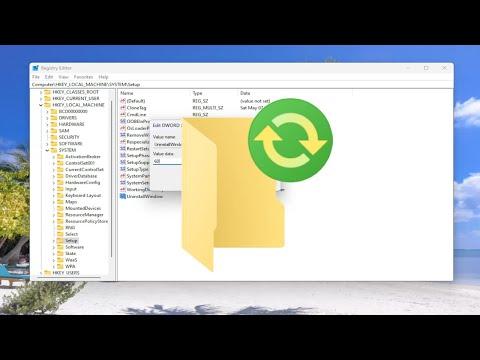It was a rainy Tuesday when I encountered a problem that left me frustrated and scrambling for solutions. Having recently upgraded my computer from Windows 10 to Windows 11, I was enthusiastic about the new features and improved performance. But as days passed, I started noticing some issues with compatibility and stability. My previously smooth-running applications began to stutter, and some essential software I relied on daily just wouldn’t run. I found myself longing for the familiar environment of Windows 10.
I remembered that Windows offers a rollback option, allowing users to revert to the previous version of the operating system if they face problems with an upgrade. However, my excitement quickly turned into dismay when I discovered that the rollback period had already expired. The built-in period for rolling back to Windows 10 was only ten days, and it had been more than that since I upgraded. I was left with no simple way to return to my previous operating system without a complete reinstallation.
I decided I had to find a way to extend or increase the rollback time period. There had to be some method or workaround to give me more time to make a decision and potentially return to Windows 10 if necessary. After some research and exploration, I managed to devise a solution that worked for me, and I’m sharing the steps I took in hopes that it might help others in a similar predicament.
First, I started by looking into what the rollback feature actually entails. Windows 11 and Windows 10 allow users to revert to the previous version through a built-in option available for a limited time post-upgrade. This period is set to ten days, and once it lapses, Windows automatically deletes the old system files to free up space. This is why I was unable to simply roll back from the Settings menu.
I needed to extend or increase the rollback period, but the built-in options were insufficient since they rely strictly on the ten-day limit. My first approach was to check if there were any settings or hidden features that could be adjusted. I scoured through forums, official Microsoft documentation, and tech support sites, hoping to find a solution. Many sources suggested that once the rollback period is over, there is no direct way to extend it. However, I found some potential workarounds that seemed worth trying.
One strategy I came across was related to creating a system image backup before upgrading. This image would allow me to restore my system to its previous state if something went wrong. Unfortunately, since I had already upgraded and the rollback period had passed, creating a system image post-upgrade wasn’t applicable for my situation.
Next, I explored the idea of using third-party tools and utilities. There are various programs designed for system backups and restorations. Some of these tools offer features that can emulate a rollback by restoring a system to a previous state, even if the official rollback period has ended. I chose to try a reputable backup solution that allowed me to create a full system image, including all of my files and settings. This was my way of giving myself more time, even if it wasn’t a direct extension of the rollback period.
I also came across a suggestion to manually backup the old Windows version files. While this approach was complex and required a good deal of technical know-how, it seemed like a viable option. Essentially, the idea was to manually copy the Windows.old folder, which contains the previous version of Windows, to an external storage device. If this folder was intact and accessible, theoretically, it could be used to restore the previous OS. This method involved using the Command Prompt and handling system files, which I found a bit daunting but was determined to try.
Armed with these strategies, I proceeded cautiously. I started by using the third-party backup tool to create a complete image of my current Windows 11 setup. This way, I could revert to this state if necessary. Following that, I attempted to manually copy the Windows.old folder. It was a meticulous process that involved locating the folder, ensuring it was complete, and transferring it to my external drive.
In parallel, I also checked for any available updates or patches from Microsoft that might address the issues I was encountering. Sometimes, software updates can resolve compatibility and stability problems without needing a complete rollback.
Ultimately, I found that the combination of creating a system image and backing up the Windows.old folder gave me a sense of security. Although I was unable to extend the official rollback period, these methods provided a safety net. If I encountered further issues or decided to revert to Windows 10 in the future, I had the tools and backups to do so.
In conclusion, while extending the official rollback period for a Windows 11/10 upgrade is not directly possible once the ten days have passed, there are alternative approaches that can help manage the situation. By creating a system image, backing up essential files, and exploring third-party solutions, I managed to navigate my way through the dilemma. The experience taught me the importance of preparation and the value of having contingency plans in place when dealing with major system upgrades.