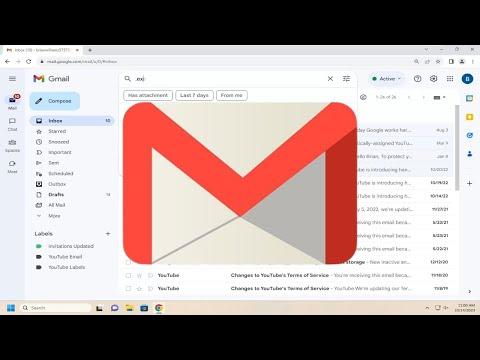When I first encountered the challenge of managing email attachments in Gmail, I was overwhelmed. I had thousands of emails, and finding specific attachments among them seemed like an impossible task. My inbox was cluttered, and although I knew that important documents were buried somewhere in there, locating them was a frustrating exercise in futility. I had recently started a new project, and I needed access to various files that had been sent to me over the past few months. However, navigating through the maze of emails to retrieve these files proved to be more than just a minor inconvenience—it was becoming a major hurdle in my productivity.
One day, while struggling to find a crucial document for a presentation, I decided it was time to take a more systematic approach. The task at hand was to find not just any attachment but specific types of attachments—like PDFs, spreadsheets, and images. I realized that I needed to delve deeper into Gmail’s features to find an ultimate solution to my problem.
Initially, I tried manually searching through emails, which was exasperating. I was clicking through email after email, opening attachments one by one, which was not only time-consuming but also inefficient. I knew there had to be a better way to locate the attachments I needed without sifting through each email individually.
That’s when I began to explore Gmail’s search functionality more thoroughly. Gmail’s search bar is a powerful tool, and I learned that I could use search operators to narrow down my search results. For instance, by typing “has
” into the search bar, I was able to see all emails that contained attachments. This was a great starting point, but I needed something more specific.
To find specific types of attachments, I used more advanced search operators. For example, if I was looking for PDF files, I would enter “filename
” into the search bar. This command filtered out all emails with attachments that had a .pdf extension. Similarly, for image files, I used “filename
” or “filename
” depending on the image format I was seeking. This made it significantly easier to locate specific types of files without having to open each email individually.
In addition to using search operators, I discovered that Gmail allows users to create custom filters. By setting up a filter for emails with attachments of certain types, I was able to organize my inbox more effectively. I created labels for different attachment types, which helped me sort and access them more quickly. For instance, I set up a filter to label all emails with PDF attachments as “Important Documents” and those with spreadsheets as “Project Files.” This not only helped in organizing my current attachments but also streamlined the process for future ones.
Another useful feature I found was Gmail’s integration with Google Drive. I realized that many of the attachments I was searching for were also stored in Google Drive. By linking my Gmail account with Google Drive, I could perform searches within Drive that also included my email attachments. This way, I could locate files that had been saved or shared via Drive, which was especially helpful for finding documents that were not solely email attachments.
To further enhance my efficiency, I also utilized third-party tools and extensions designed for Gmail. Some of these tools provided enhanced search functionalities and organizational capabilities. For instance, certain extensions allowed me to perform more refined searches and even preview attachments without having to open each email. This was an added convenience that complemented Gmail’s native features and made managing attachments even easier.
Throughout this process, I found that mastering Gmail’s search operators and organizational tools was crucial. By delving into the various functionalities Gmail offers, I was able to devise a strategy that allowed me to quickly find all email attachments or specific attachment types. This not only resolved the immediate issue of locating important files but also improved my overall email management.
Now, when I need to find a specific attachment, I feel confident in using Gmail’s advanced search operators and filters. The process that once seemed daunting has become manageable, and I am able to focus more on my work rather than spending time searching for files. This newfound efficiency has been instrumental in enhancing my productivity and ensuring that I never lose track of important documents again.