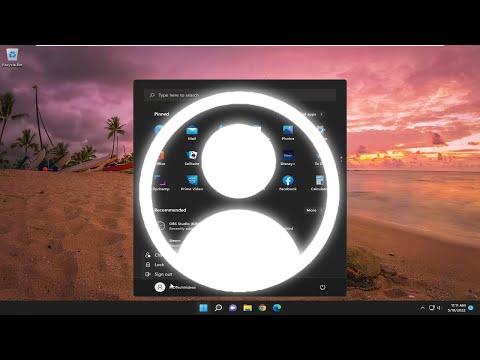When I needed to find all signed-in users on my Windows 11/10 system, I was determined to figure out the most straightforward and effective methods. Whether you’re troubleshooting a computer with multiple users or just curious about who is logged into your system, finding this information can be quite useful. Here’s a step-by-step guide on how I went about discovering all signed-in users on my Windows system.First, I started with the simplest method, which is using the built-in Task Manager. To access Task Manager, I right-clicked on the taskbar and selected “Task Manager” from the context menu. Alternatively, I could use the keyboard shortcut Ctrl + Shift + Esc to open it directly. Once Task Manager was open, I clicked on the “Users” tab. This tab provides a list of all users currently logged into the system. It shows each user’s account name, status, and the amount of CPU, memory, disk, and network resources they are using. This was a quick way to see who was signed in without diving into more complex commands or settings.However, I wanted to explore other methods as well to ensure I had a thorough understanding. So, I moved on to the Command Prompt. I opened Command Prompt by searching for “cmd” in the Start menu and selecting “Run as administrator” from the context menu. Once Command Prompt was up, I typed the command query user and pressed Enter. This command provides a list of all users currently logged into the system, including their session ID, username, and the status of their session. It’s a useful command for those who prefer working with the command line over graphical interfaces.For a more detailed view, I used PowerShell, which offers greater flexibility and more advanced options compared to the Command Prompt. I opened PowerShell by searching for “PowerShell” in the Start menu and selecting “Run as administrator.” In the PowerShell window, I used the command Get-WmiObject -Class Win32_ComputerSystem to retrieve information about the currently logged-in user. This command shows the current user, as well as other system information, which can be helpful if you’re looking for more comprehensive details.I also discovered a method using the Windows Management Instrumentation Command-line (WMIC). I opened Command Prompt as an administrator once again and typed wmic computersystem get username. This command displays the currently logged-in user’s username. While this method is useful for quickly finding out who is logged in, it does not provide information about multiple users or session statuses like the query user command does.If I was looking to manage or gather information about remote systems, I used Remote Desktop Services (RDS) commands. I accessed Command Prompt or PowerShell and used the query command to interact with remote sessions. For example, typing query user /server:server_name where “server_name” is the name of the remote server, provided a list of users logged into that particular remote server. This method is particularly handy for administrators managing multiple machines or users in a networked environment.Another powerful tool at my disposal was the Local Group Policy Editor. By running gpedit.msc from the Run dialog (opened with Win + R), I accessed the Local Group Policy Editor. Although this method is more focused on managing user policies and permissions rather than simply listing signed-in users, it can be useful for configuring settings related to user sessions, which might indirectly help in managing and monitoring user activity.For a more graphical and user-friendly approach, I also explored the “Computer Management” console. I accessed it by right-clicking on “This PC” on the desktop or in File Explorer and selecting “Manage.” In the Computer Management window, I navigated to “Local Users and Groups” and then “Users.” While this view primarily shows the list of user accounts, it doesn’t specifically show who is currently signed in, but it can be useful for understanding which accounts are available on the system.In addition to these methods, I found that checking system logs could provide insights into user activity. By using the Event Viewer, which I opened by searching for “Event Viewer” in the Start menu, I could review security logs that often contain information about user logon events. I navigated to “Windows Logs” and then “Security” to review events related to user logons and logoffs. Although this method requires more in-depth analysis and isn’t as straightforward as the other methods, it can be invaluable for auditing purposes or detailed troubleshooting.Overall, these various methods provided a comprehensive toolkit for finding all signed-in users on a Windows 11/10 system. From the simplicity of Task Manager to the power of Command Prompt and PowerShell, I was able to determine which users were logged in and gather useful information about their sessions. Each method has its strengths and is suited to different needs, whether for everyday use, advanced troubleshooting, or remote management.
How to Find All Signed in Users in Windows 11/10 [Tutorial]