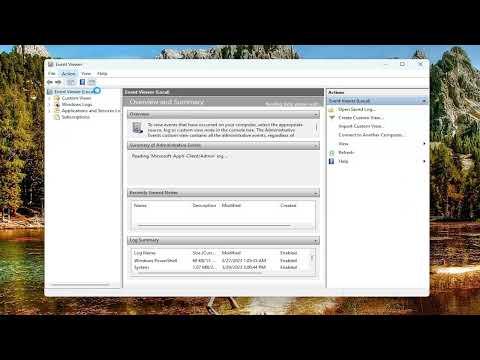When I faced a Blue Screen of Death (BSOD) error on my Windows machine, I was determined to diagnose the problem thoroughly. One crucial step in troubleshooting BSOD issues is to locate and review the log files generated by Windows. These log files are stored in the Windows Event Viewer, a powerful tool that records a wide range of system activities. Here’s how I found and viewed BSOD log files in Windows Event Viewer, and it might help you if you encounter a similar problem.
First, I needed to open the Windows Event Viewer. I started by pressing the `Windows` key and typing “Event Viewer” in the search bar. Once the Event Viewer app appeared in the search results, I clicked on it to open the application. Alternatively, I could access Event Viewer through the Run dialog by pressing `Windows` + `R` to open the Run window, typing “eventvwr.msc”, and hitting `Enter`. Both methods will bring me to the same Event Viewer interface.
With Event Viewer open, I navigated through the interface to locate the BSOD logs. On the left side of the Event Viewer window, I expanded the “Windows Logs” section by clicking the small arrow next to it. Under “Windows Logs,” there are several categories, but the one most relevant for BSODs is “System.” I clicked on “System” to view the system event logs.
The next step was to filter the logs to find BSOD-related events. In the Actions pane on the right side of the window, I clicked on “Filter Current Log…” to open the filter options. In the filter window, I needed to specify the Event sources related to BSODs. I found that the BSODs are typically associated with the “BugCheck” source. So, I selected “BugCheck” from the list of event sources. I could also set a time range if I was looking for events within a specific period, but in my case, I left it as the default to include all available logs.
After applying the filter, the Event Viewer displayed only the events related to BSODs. Each entry represents a system crash and includes valuable information about the error. I carefully reviewed the details of each event. The key pieces of information I looked for included the BugCheck code and parameters, which are hexadecimal numbers representing the error type and details. These codes can help identify the specific cause of the BSOD.
To get more detailed information about a particular event, I double-clicked on it to open the event properties. In the properties window, I could see the full description of the error, including the BugCheck code and parameters, as well as a brief explanation of what might have caused the issue. Sometimes, additional data was provided, such as driver names or file paths, which could be helpful in pinpointing the exact cause of the crash.
Besides the BugCheck source, I also checked for related events that might provide more context about what happened before or after the BSOD. For example, events related to system drivers or hardware issues could give clues about potential conflicts or malfunctions that led to the crash.
If I needed further assistance with interpreting the BSOD log files, I could use online resources or forums where experts discuss specific BugCheck codes and their possible causes. By searching for the BugCheck code or error message online, I often found detailed explanations and troubleshooting steps that could help resolve the underlying issue.
In some cases, the information from Event Viewer alone might not be enough to fully diagnose and fix the problem. If that was the case, I could also check other tools like Windows Memory Diagnostic for memory issues, or use third-party utilities to analyze dump files created during the BSOD. The dump files are typically located in the `C:\Windows\Minidump` folder and can be analyzed with tools like BlueScreenView or WinDbg.
In conclusion, finding and viewing BSOD log files in Windows Event Viewer is a systematic process that involves opening the Event Viewer, filtering logs for BSOD-related events, and analyzing the details of each event. By carefully reviewing the BugCheck codes and related information, I could gain insights into what caused the BSOD and take appropriate steps to address the issue. Whether I used the information to troubleshoot on my own or sought additional help, understanding the BSOD logs was a crucial part of resolving system crashes and maintaining a stable computing environment.