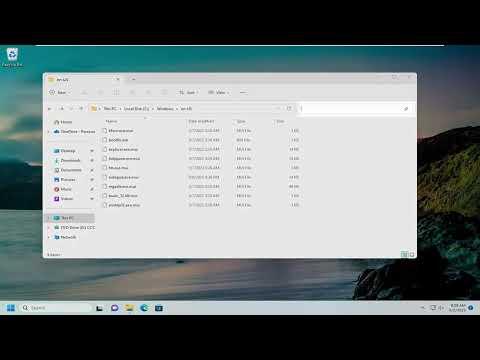I remember the day I was working on a crucial project with a tight deadline. The pressure was intense, and I had been diligently saving multiple versions of the file, trying to perfect every detail. Suddenly, I needed to retrieve a specific version from a particular day, but I was buried under a mountain of files and folders. I felt a wave of frustration as I realized that finding that exact file by date modified was going to be an ordeal.
The first thing I did was to check if there was an easier way to locate the file without sifting through everything manually. I quickly discovered that Windows has a powerful built-in feature for this purpose, but I had never used it effectively before. Determined to solve my problem, I set out to learn how to find files by date modified in Windows.
I began by opening File Explorer, which is where most of the file management happens on Windows. I navigated to the folder where I suspected the file might be. The next step was crucial: I needed to make sure that I could see the date modified information for each file. To do this, I adjusted the view settings. By clicking on the “View” tab at the top of the File Explorer window, I selected “Details” from the drop-down menu. This view shows additional columns, including the “Date Modified” column, which displays the date each file was last changed.
Next, I focused on the column headers. I clicked on “Date Modified,” which sorted the files by their modification date. This made it easier to spot files from specific dates, as they were now arranged chronologically. However, the file I needed was still not immediately visible. So, I had to refine my approach further.
Realizing I needed a more targeted search, I used the search bar located at the top right corner of the File Explorer window. This search bar can be quite powerful if used correctly. I started by typing a few keywords related to the file I was looking for. Then, I used the “Search Tools” tab that appeared in the File Explorer ribbon once I clicked into the search bar. I chose the “Date Modified” option to filter my search results based on specific dates.
Here, I could select a predefined range like “Today,” “This Week,” or “This Month,” or I could specify a custom date range by choosing “Custom range.” I set the custom range to the specific date I remembered working on the file. Instantly, the search results were filtered to show only the files modified within that date range. It was like magic; the file I was looking for appeared in the list.
To ensure I was not missing anything, I also utilized the advanced search syntax. For example, I used “date:>=01/01/2024” to find files modified on or after January 1st, 2024. This advanced search technique allowed me to be very precise in narrowing down my search results. I found that using the search syntax effectively can save a lot of time, especially when dealing with large amounts of data.
Once I located the file, I took a moment to appreciate how much easier it had become to manage files with these tools at my disposal. I realized that understanding how to use the “Date Modified” feature in Windows was a game-changer for my workflow. It allowed me to not only find specific files quickly but also to organize and manage my files more efficiently moving forward.
From this experience, I learned that Windows offers powerful tools to help manage files, but it’s essential to know how to use them effectively. The combination of adjusting view settings, using the search bar with filters, and applying advanced search syntax made a significant difference. I made a mental note to familiarize myself with these features more thoroughly in the future.
Reflecting on this, I felt a renewed confidence in handling file management tasks. The stress of meeting tight deadlines was now mitigated by the knowledge that I could quickly locate any file I needed based on its modification date. This experience not only solved my immediate problem but also improved my overall efficiency in managing files on my computer.