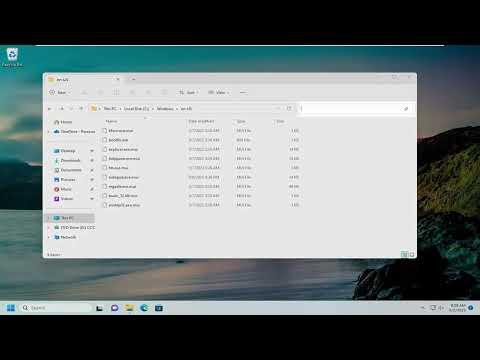I remember the day vividly—it started like any other, with the usual flurry of emails and tasks. My workday had been particularly hectic, and I was searching for an old report that I had updated a few weeks ago. I knew I had saved it somewhere on my computer, but as the hours passed, I found myself drowning in a sea of files. The report was crucial, and I had to retrieve it quickly. In the midst of my frustration, I realized that finding the file might be easier if I could locate it by its date modified.
I had always been somewhat of a digital minimalist, preferring to keep my files organized in a simple folder structure. However, despite my best efforts, my computer had accumulated a staggering number of documents over the years. With deadlines looming and the pressure mounting, I decided it was time to master the art of locating files by their date modified in Windows.
Initially, I felt overwhelmed by the array of options Windows seemed to offer for searching files. I had used the search bar in File Explorer before, but it often felt hit-or-miss. On this particular day, though, I was determined to find a more precise method. I began my quest by opening File Explorer and navigating to the folder where I thought the report might be. This was a crucial first step; I needed to narrow down the location as much as possible before diving into date-specific searches.
In the search bar of File Explorer, I typed the file extension I was looking for, but this didn’t bring up the results I needed. I realized I needed to refine my search further. I knew the file was a document and had been modified within the last month, so I decided to use the “Date Modified” filter. This seemed like a straightforward way to narrow down my results, and it quickly became my go-to solution.
To apply the “Date Modified” filter, I first clicked on the “Search” tab that appeared in the File Explorer ribbon. This tab is context-sensitive, appearing only when a search is active. Once I clicked on it, a variety of options appeared, including “Date Modified.” I selected this option, and a drop-down menu appeared with various date ranges, such as “Today,” “This Week,” “This Month,” and “This Year.”
I opted for “This Month” because the report I was looking for was updated within the last few weeks. Instantly, File Explorer refined my search results to only include files modified within that timeframe. This filter was a game changer—it drastically reduced the number of files I had to sift through, making it much easier to locate the specific report I needed.
However, my search didn’t end there. I found that while the “Date Modified” filter narrowed down the results, I still had a sizable list of files to review. To make this process even more efficient, I used additional sorting options. I clicked on the “Sort by” drop-down menu in the File Explorer ribbon and selected “Date Modified.” This sorted all the visible files by their modification date, placing the most recently modified files at the top of the list.
With this approach, I could quickly scan the top of the list for files that had been updated around the date I remembered working on the report. It wasn’t long before I spotted the file I was looking for. The combination of filtering by “Date Modified” and sorting by the same criterion proved to be incredibly effective.
As a result of this experience, I learned that leveraging Windows’ built-in search and sorting features can significantly streamline the process of locating files. I had been using these tools in a somewhat haphazard way before, but this time I approached them with a clear strategy. The “Date Modified” filter, in particular, turned out to be an invaluable asset, allowing me to narrow down a vast number of files to a manageable list.
In retrospect, I realized that mastering this simple yet powerful feature not only saved me from a potentially stressful situation but also equipped me with a skill that would be beneficial for future file searches. It was a small victory in my ongoing quest for digital organization. Now, whenever I need to find a file by its modification date, I approach the task with confidence, knowing exactly how to utilize Windows’ search and sorting functionalities to their fullest extent.