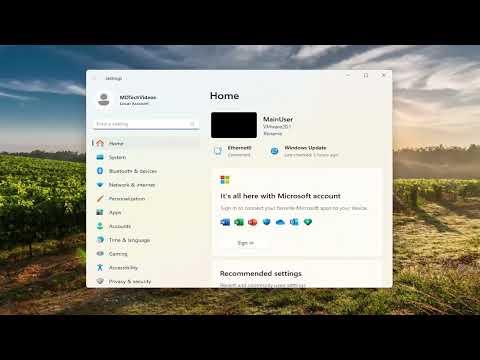I remember the day I stumbled upon the need to find my MAC address on Windows 11. It was a chilly evening, and I had been wrestling with a particularly stubborn network issue that had left me feeling quite frustrated. My internet connection was acting up, and I had already tried all the usual troubleshooting steps. It seemed like my network adapter was somehow misconfigured, and I needed to check the MAC address for a configuration setting on my router.
At first, I was unsure where to start. I’d heard the term “MAC address” before, but I wasn’t entirely clear on where to find it on my Windows 11 computer. I knew it was a unique identifier assigned to my network interface, but finding it turned out to be less straightforward than I initially thought. So, I decided to dive in and figure it out.
The first step I took was to open the Start menu. Windows 11 had a fresh, clean interface, and finding my way around was relatively intuitive. I clicked on the Start button located in the center of the taskbar, which brought up the search bar. I typed “Settings” into the search box and selected the Settings app from the list of results.
In the Settings app, I navigated to the “Network & internet” section. Here, I saw various options for managing my network connections, including Wi-Fi and Ethernet settings. Since I was using a Wi-Fi connection, I clicked on “Wi-Fi” to delve deeper into the settings specific to my wireless network.
Next, I clicked on the name of the Wi-Fi network I was currently connected to. This took me to a page with more detailed information about the network. I scrolled down until I found the “Properties” section, which contained several pieces of useful information about my connection. Among these details, I found the section labeled “Properties” for the Wi-Fi adapter.
At this point, I needed to find the exact MAC address. I clicked on the “Hardware properties” link, which opened a new window with in-depth information about the Wi-Fi adapter. In this window, I scrolled down and looked for the “Physical address (MAC)” field. This was the unique identifier I was looking for. It was displayed in a format that looked like a series of hexadecimal numbers separated by colons.
After noting down the MAC address, I went back to the network settings to ensure that everything was correctly configured. I took a moment to double-check the address I had copied and made sure it matched the one I needed for my router’s configuration.
While I was in the network settings, I realized that there was another method to find the MAC address if I needed to troubleshoot issues in the future. I decided to explore this alternative method for my own knowledge and convenience. I opened the Command Prompt by typing “cmd” into the search bar and selecting the Command Prompt application from the search results.
In the Command Prompt window, I typed the command “ipconfig /all” and pressed Enter. The screen filled with a lot of text, but I was looking for a specific section related to my network adapter. I scrolled through the information until I found the section labeled “Wireless LAN adapter Wi-Fi” (or “Ethernet adapter” if using a wired connection). Under this section, I looked for the “Physical Address” line, which displayed the MAC address of my network adapter. It was another way to access the MAC address if the graphical interface wasn’t available or if I needed to quickly check it from the command line.
Armed with this knowledge, I felt more confident in managing my network settings and addressing any issues that might arise in the future. The frustration I initially felt began to wane as I gained a better understanding of how to navigate the Windows 11 interface to find the MAC address.
In the end, the process of finding the MAC address on Windows 11 turned out to be relatively simple once I knew where to look. The combination of using the Settings app and the Command Prompt provided me with multiple ways to locate the information I needed. This experience not only solved my immediate problem but also equipped me with valuable skills for future troubleshooting.
Reflecting on the experience, I appreciated how user-friendly Windows 11 was, despite my initial confusion. The clear interface and accessible settings made it easier to perform tasks like finding the MAC address, which could otherwise have been quite daunting. I was glad I took the time to explore and understand the process, and I felt more prepared to handle any similar issues that might come my way.