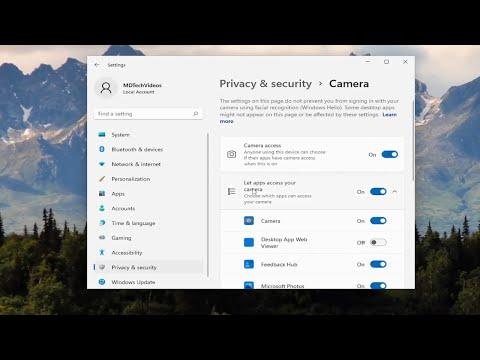I never imagined that my peaceful work-from-home routine would be disrupted by something as trivial as a webcam issue. It all started on a dreary Tuesday morning. I was busy typing away on a report for work when suddenly, I noticed a small but unmistakable light glowing next to my webcam. At first, I thought it was just a glitch, but as minutes passed, the light remained stubbornly on. I couldn’t shake off the feeling of unease. Was someone spying on me? I needed to find out which application was accessing my webcam.
In Windows 11, I discovered there are a few steps you can follow to track down which app is using the webcam. It’s a bit of a process, but it’s crucial for ensuring privacy and peace of mind.
First, I navigated to the settings menu. I opened the Start menu by clicking on the Windows icon in the lower-left corner of my screen. From there, I selected the “Settings” option. This action opened up a window where I could manage various system settings.
Once I was in the Settings window, I clicked on “Privacy & Security” on the left-hand side. This section of Windows 11 is dedicated to managing permissions and privacy settings for various applications. I needed to dive into the specific settings for my webcam, so I clicked on “Camera” under the “App permissions” section. This was the key area where I could find out which apps had access to my webcam.
In the Camera settings, I saw a list of applications that were allowed to use the camera. This list was crucial because it helped me identify which applications had the necessary permissions to access my webcam. I meticulously reviewed each app listed there to determine if any of them seemed out of place or unfamiliar. I noted that some of the applications were ones I recognized and used regularly, like video conferencing tools and online meeting platforms.
However, there was one app that caught my eye. It was listed as an application I had installed but rarely used. It was called “WebCam Magic,” a name that seemed a bit suspicious. I didn’t remember installing it, and I had no idea what it was supposed to do. My suspicion grew, and I decided to dig deeper.
Next, I wanted to check if there was any recent activity related to my webcam usage. I opened the Task Manager by pressing Ctrl + Shift + Esc. In the Task Manager window, I switched to the “Processes” tab. This tab showed me a list of all active processes and applications running on my computer. I carefully scanned through the list to see if any of the processes matched the name of the app I was concerned about.
As I scrutinized the list, I noticed that “WebCam Magic” was indeed running in the background. This was unsettling. To ensure that I wasn’t dealing with a security threat, I decided to take further action.
I went back to the Settings menu and selected “Apps & Features” to locate and manage installed applications. I used the search bar to find “WebCam Magic.” Once I located it, I clicked on it to reveal options for modifying or uninstalling the application. Since I was unsure of its legitimacy, I chose to uninstall it immediately.
After uninstalling the suspicious app, I decided to double-check if any remnants of it were left behind. I used Windows’ built-in security feature, Windows Security, to run a full system scan. This scan checked for any potential threats or malware that might have been missed. I was relieved when the scan came back clean.
To ensure that my privacy was secure moving forward, I also decided to adjust my camera settings. I returned to the “Camera” section in Privacy & Security and toggled off the permissions for any apps that I didn’t regularly use. This precautionary measure helped me tighten my control over which apps could access my webcam.
In addition, I made it a point to regularly check the list of applications with camera access. By doing this, I could stay aware of any new apps that might request permission to use the webcam. I also set reminders to periodically review and update my privacy settings, just to be safe.
Reflecting on this experience, I realized how important it is to stay vigilant about digital privacy. What started as a minor irritation turned into a valuable lesson in cybersecurity. I learned that taking proactive steps, like checking app permissions and being cautious about unfamiliar applications, can help protect my personal information.
In summary, finding out which app was using my webcam involved navigating through Windows 11’s settings, checking active processes, and managing installed applications. By following these steps, I was able to identify and address a potential privacy issue. This experience underscored the importance of regularly reviewing privacy settings and staying informed about the applications running on my computer.